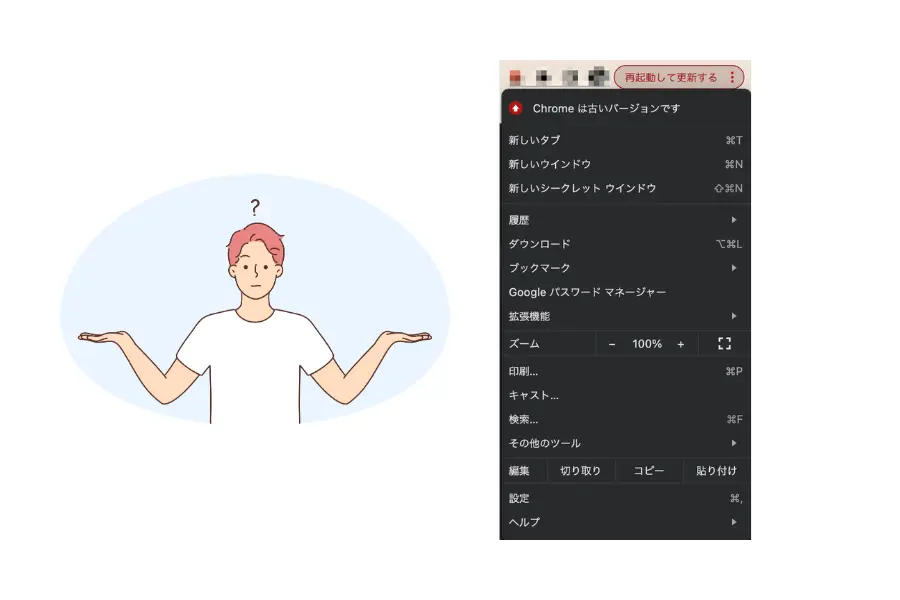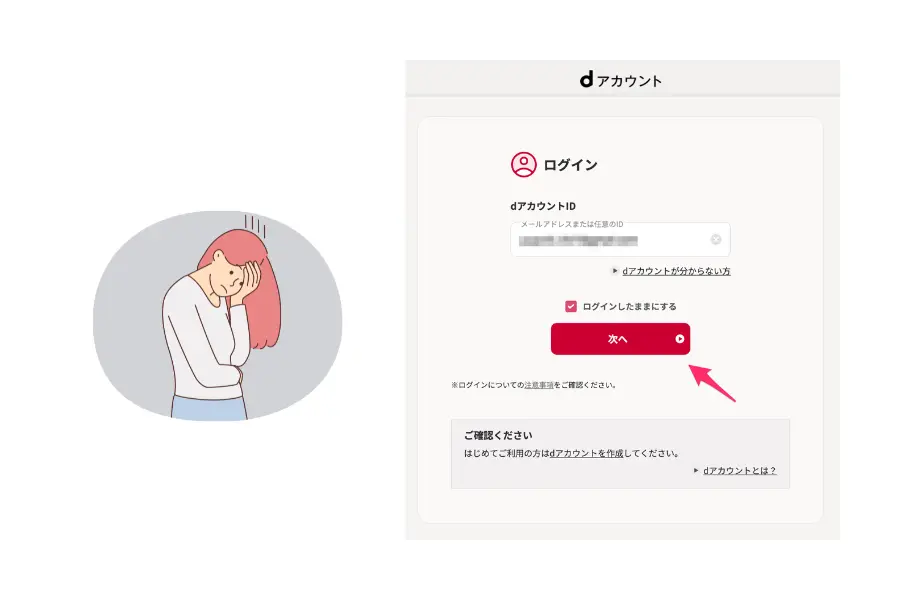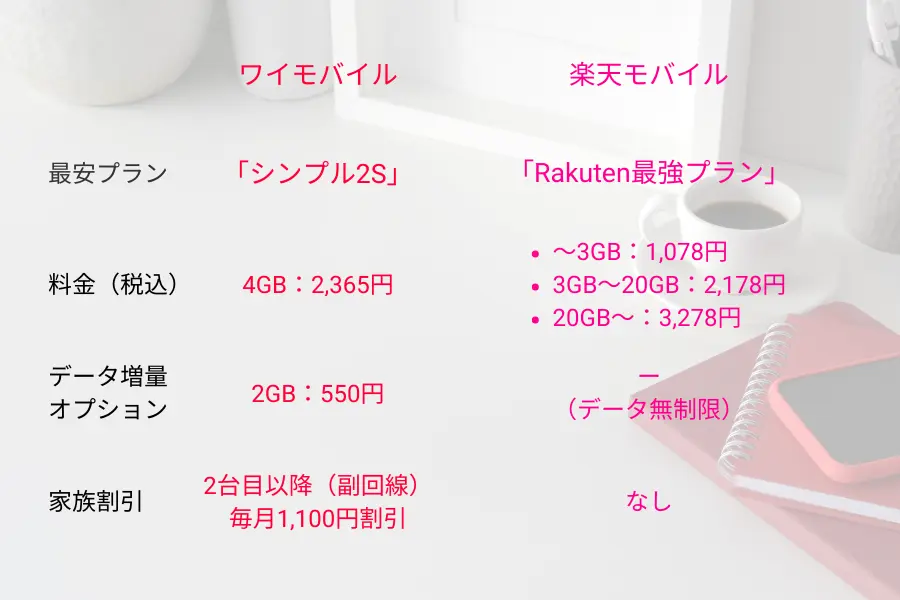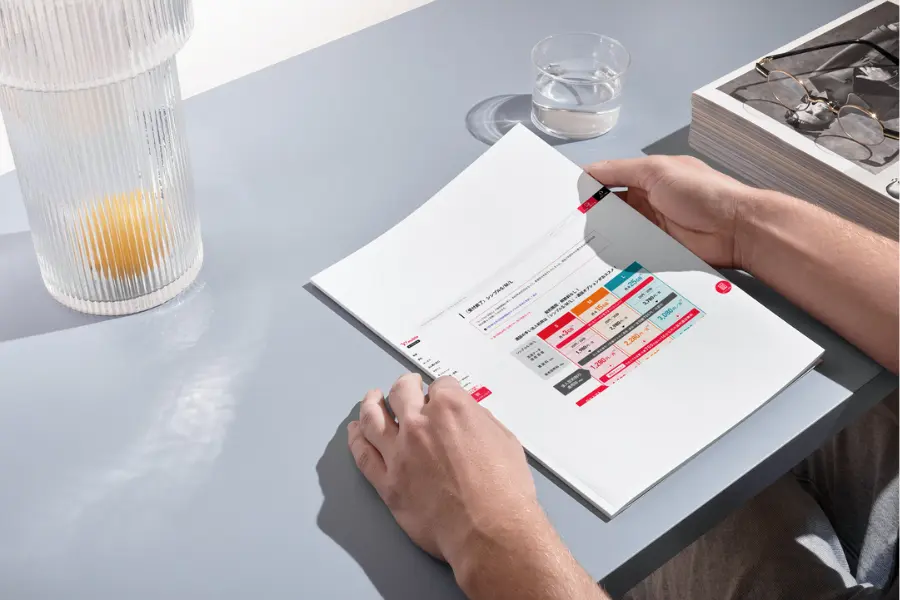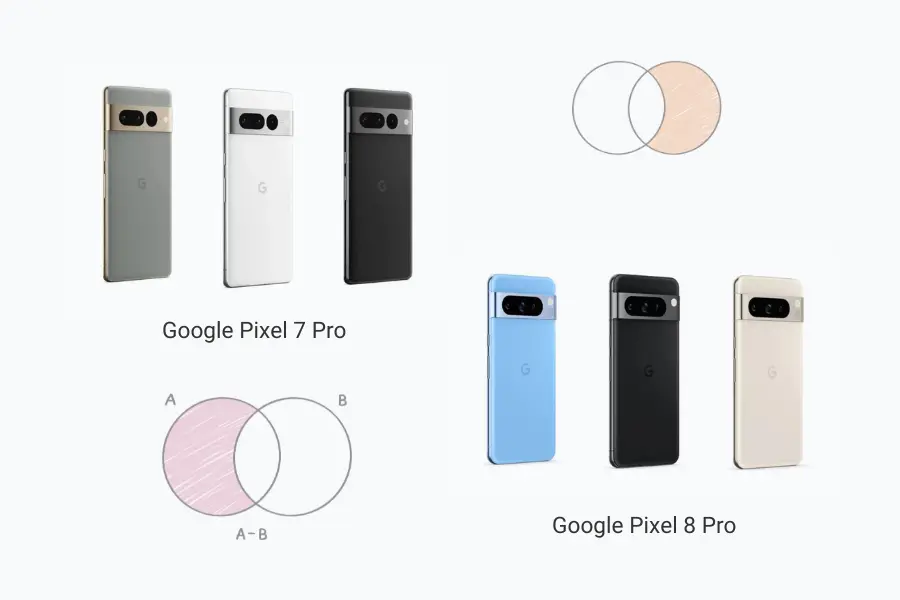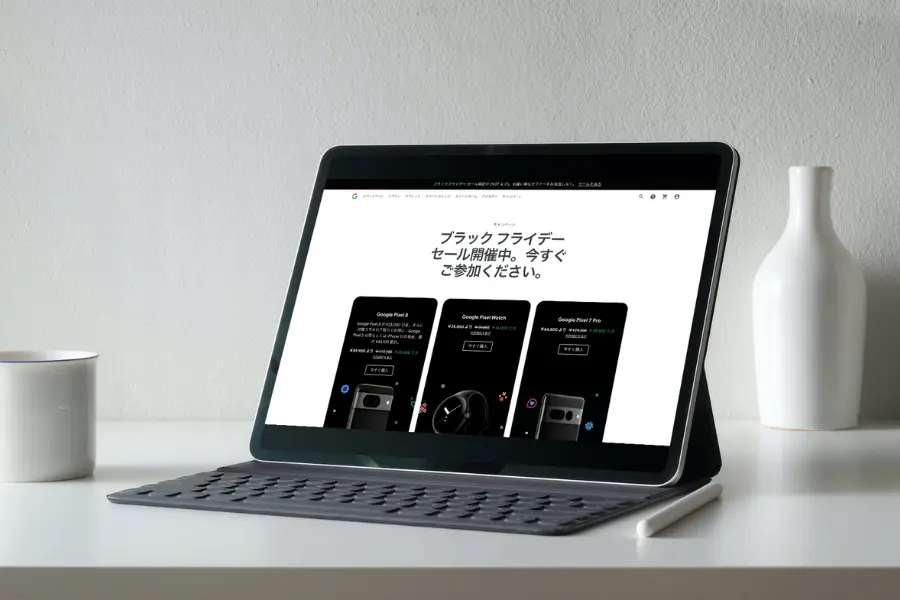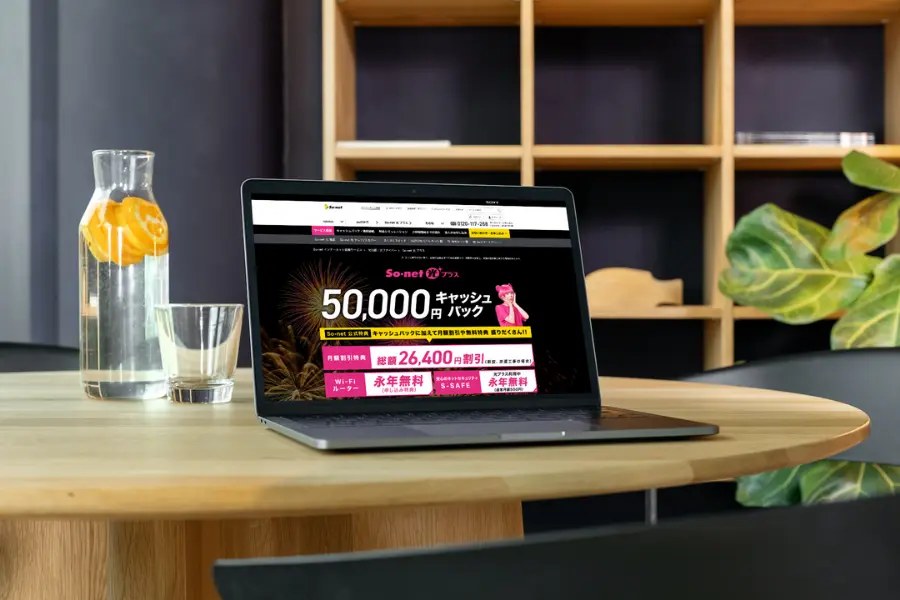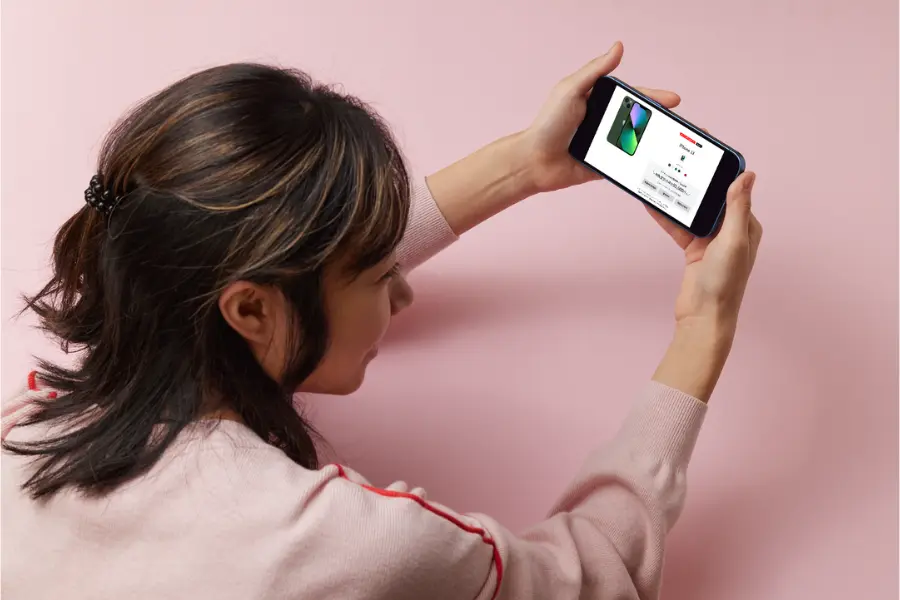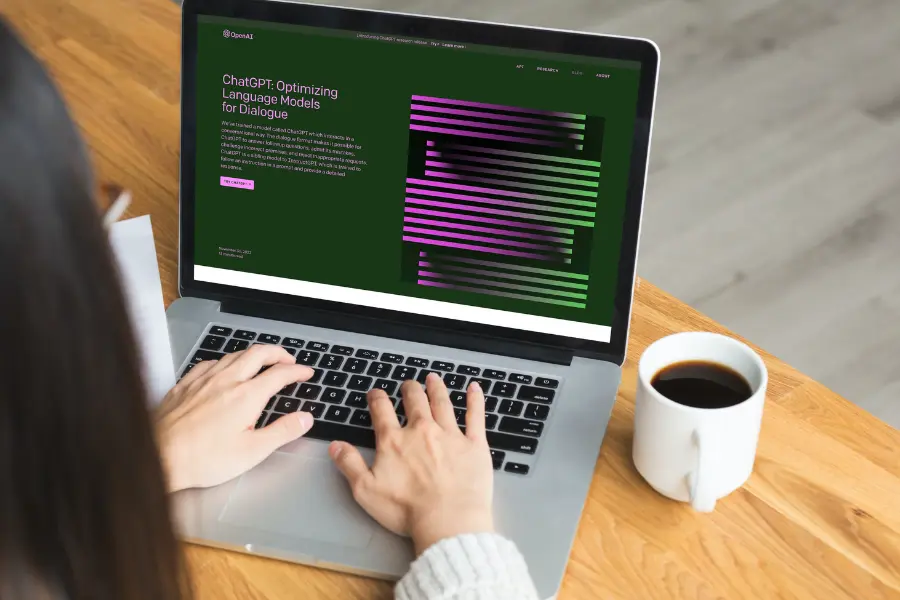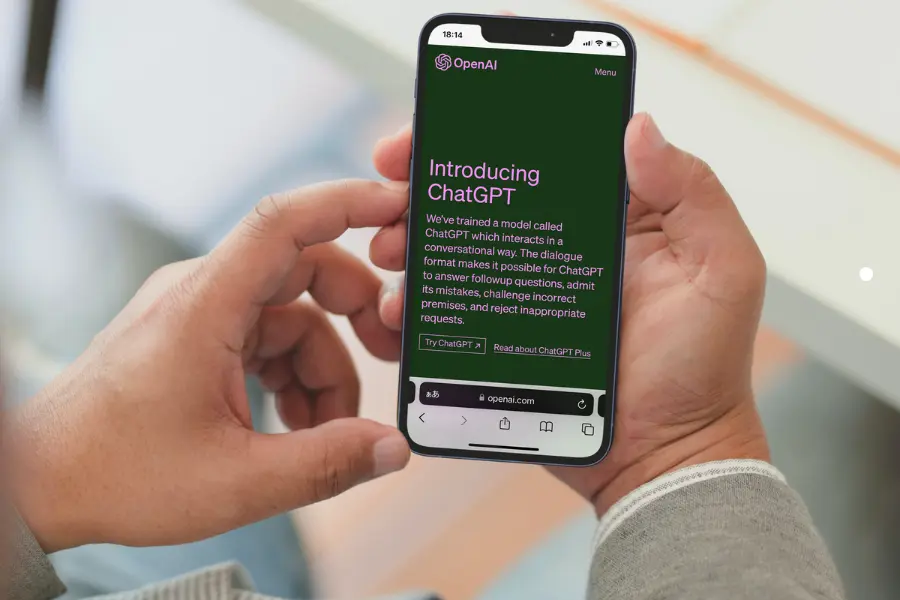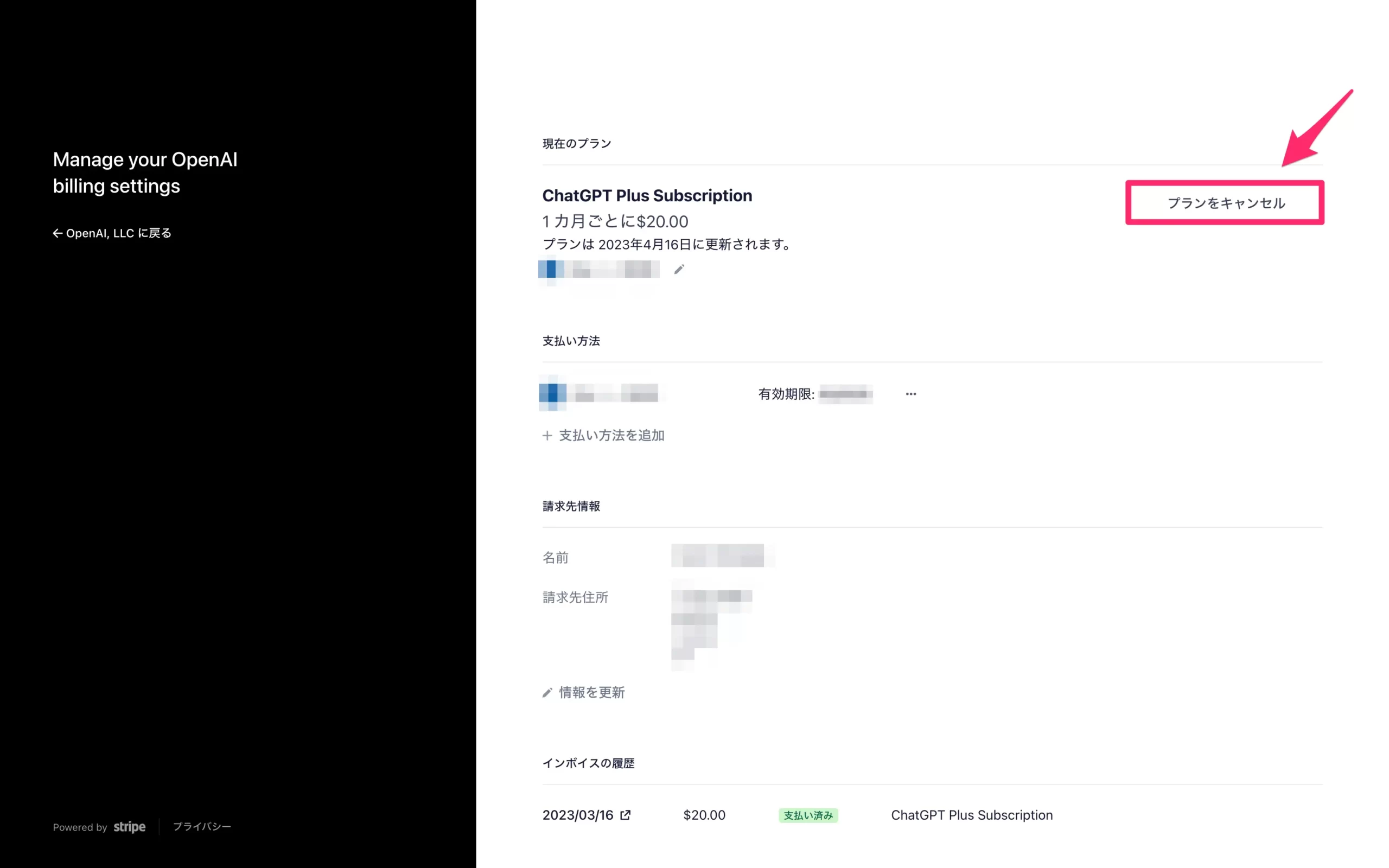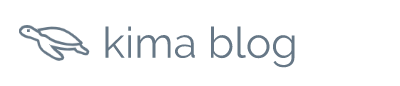本記事では、「外付けHDD、AIOLO」のスペックと内容物を画像付きで紹介。
AIOLO-A1(アルミのモデル)を実際に購入した経験から、使い勝手などを紹介しています。
AIOLOとは
AIOLOは、ポータブル外付けHDD(ハードドライブ)。メーカーはAIOLO INNOVATON INC。
現在のラインナップは下記の2つです。
- AIOLO-A1(1TB〜2TB)
- AIOLO-A3(160GB〜2TB)
AIOLO-A1
【PR】

AIOLO-A1の外観は、アルミニウムで洗練されており小型です。
超高速データ転送ができるUSB3.0に対応しています。
価格
価格を調べたところ、Amazonが安く、中古だと楽天が安いです。(2023年9月17日時点)
| 1TB | 2TB | |
|---|---|---|
| Amazon | 5,980円 | 7,980円 |
| 楽天市場 | 4,500円〜(中古) | 6,300円〜(中古) |
| Yahoo!ショッピング | 8,882円 | 8400円 |
スペック
| 製品名 | AIOLO – A1 |
| 容量 | 1TB 2TB |
| 色 | ダークグレー |
| 寸法 | 11.5 x 8.4 x 1.3 cm |
| 重量 | 205g(1TBの場合) |
| ハードウェアインターフェイス | USB 3.0、USB 2.0 |
| システム互換性 | Windows / Mac / Linux / Android OS |
【対応パソコン】USB3.2 (Gen1) / 3.1 (Gen1) / 3.0 / 2.0 Type-C 端子を搭載する Windows パソコンおよび Mac、Windows 10/8.1/7、macOS 10.12 以降
参照:Amazon
ショッピングサイトにパッケージの重量として260gと記載されていますが、本体のみ計測したところ、205gでした。
マンガの単行本一冊程度でかなり軽量です。
内容物(付属品など)
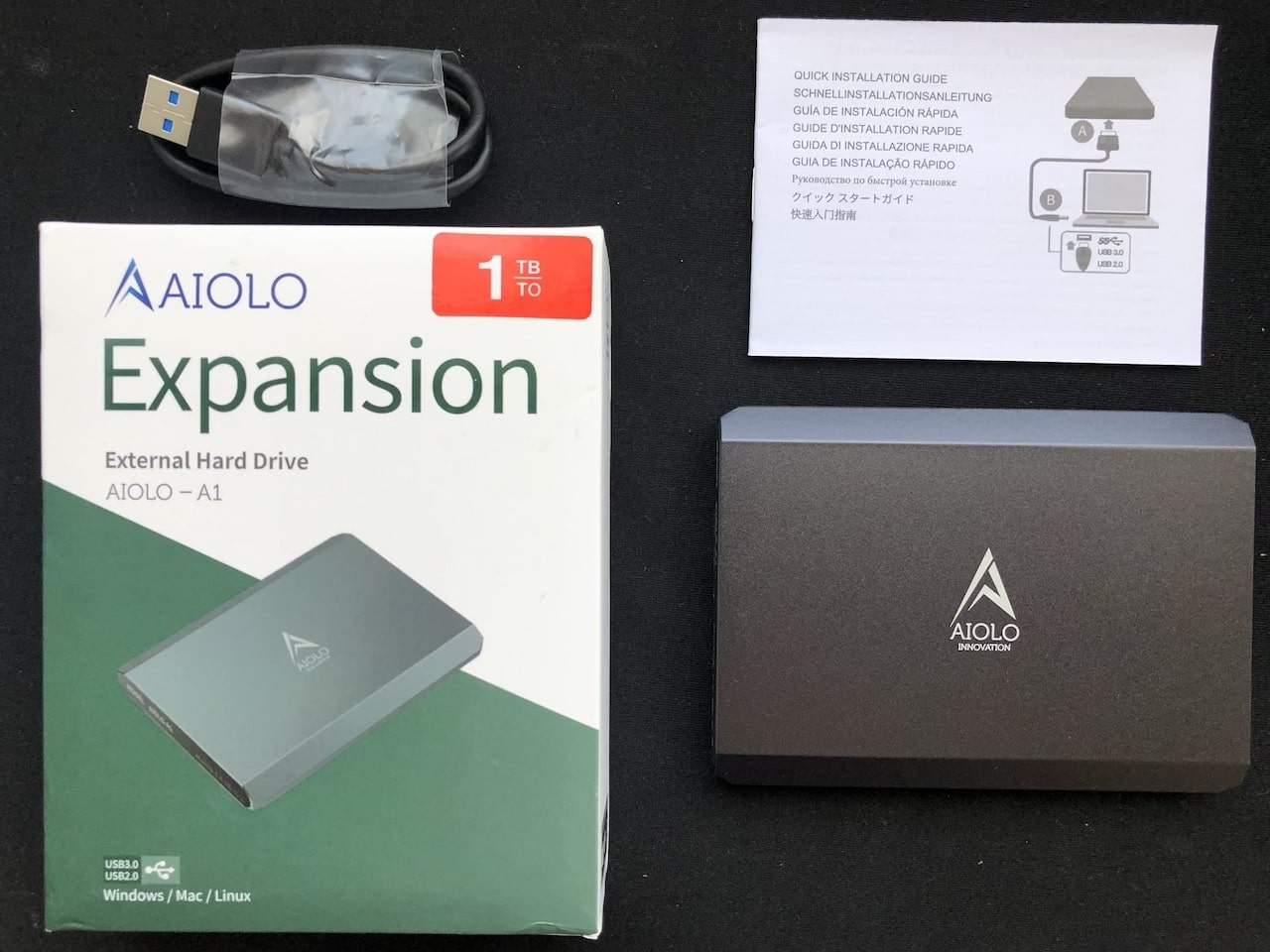
AIOLO- A1の内容物は以下3つです。(左下は梱包箱)
- ポータブル外付けハードドライブ
- USB3.0タイプA-Cケーブル
- ユーザーマニュアル(日本語あり)
AIOLO-A3
【PR】

AIOLO-A3は小型の外付けHDDです。
超高速データ転送ができるUSB3.0に対応しています。
価格
価格を調べたところ、1TBと2TBは、Amazonが安いです。(2023年9月17日時点)
| 1TB | 2TB | |
|---|---|---|
| Amazon | 6,980円 | 7,980円 |
| 楽天市場 | 7,580円 | 8,780円 |
| Yahoo!ショッピング | 7,580円 | 8,780円 |
スペック
| 製品名 | AIOLO – A3 |
| 容量 | 160GB〜2TB |
| 色 | ダークグレー |
| 寸法 | 11.5 x 8.4 x 1.3 cm |
| 重量 | 210g(1TBの場合) |
| ハードウェアインターフェイス | USB 2.0、USB 3.0 |
| システム互換性 | Windows / Mac / Linux / Android OS |
【対応パソコン】USB3.2 (Gen1) / 3.1 (Gen1) / 3.0 / 2.0 Type-C 端子を搭載する Windows パソコンおよび Mac、Windows 10/8.1/7、macOS 10.12 以降
参照:Amazon
AIOLO – A1を購入した理由と使い勝手について
- 小型で場所を取らず持ち運びできる
- 外観がアルミのデザインで洗練されている
のも惹かれましたが、最終的な購入の決め手は、Type-Cに対応していることでした。
Mac Bookの充電器についているType-Cのケーブルをそのまま挿せるので、変換ケーブルを使う必要がなく使い勝手がいいです。
手に取った時にアルミの質感でひんやりしているので、高級感があります。
※購入時はA3が販売されていなかったため選択肢にありませんでした。
AIOLOの使い方
Time Machineでバックアップする流れを画像付きで紹介します。
※Windowsの場合、PCにより操作方法が異なります。
参照:Time Machine で Mac をバックアップする – Apple サポート (日本)
Windows パソコンから Mac にデータを移行する – Apple サポート (日本)
外付けストレージデバイスを接続
USBケーブルでHDDとPCを接続します。
ノートPCの場合、あらかじめ100%に充電しておいた方がよいです。
Time Machineと接続
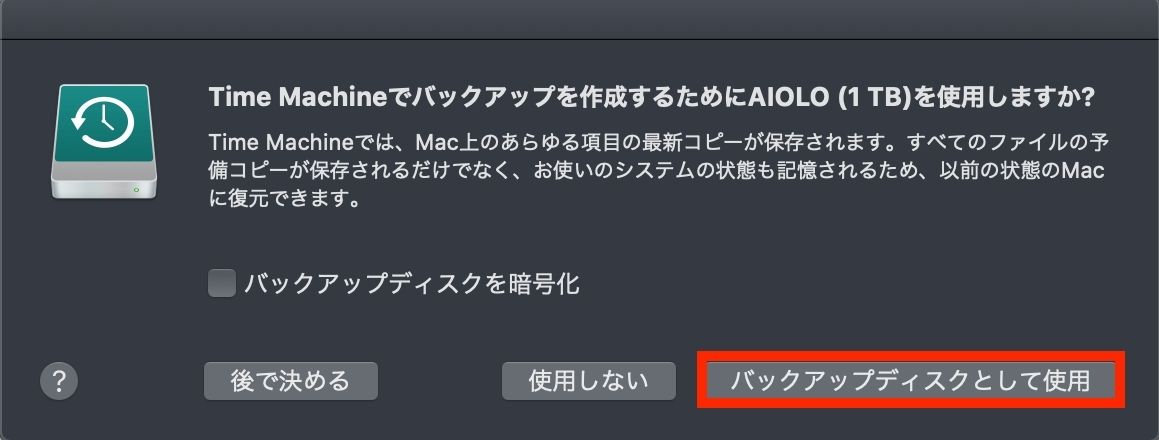
接続できたら上記のような案内が出るので「バックアップディスクとして使用」をクリックします。
ディスクを消去
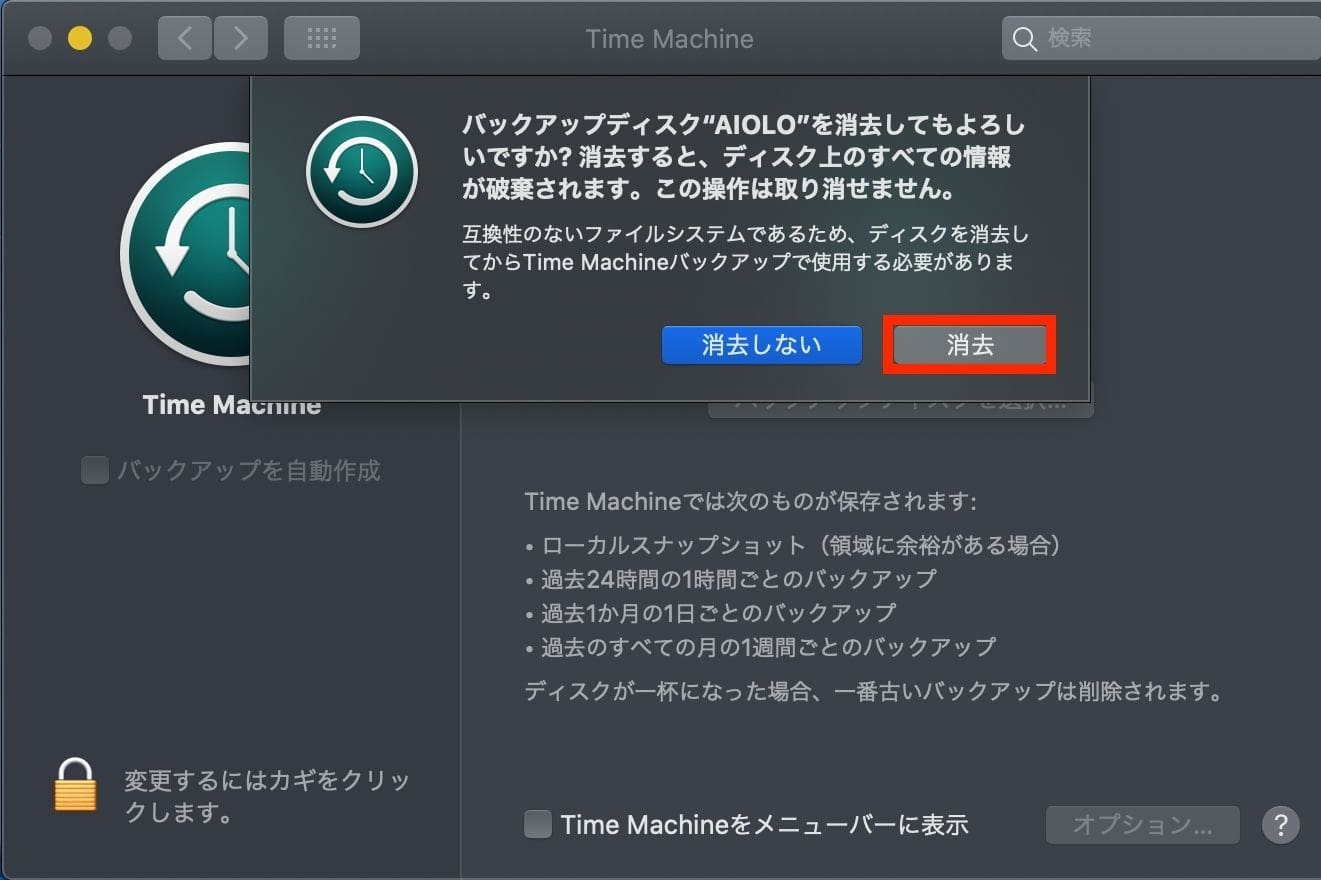
上記のような案内が出るので「消去」を選択します。
おそらくWindowsでも使える使用なので、Macの場合、再フォーマットが必要なのだと思われます。
Time Machineでは、iPhone、iPad、iPod、およびWindows用にフォーマットされたディスクにはバックアップを作成できません。Windows用にフォーマットされたディスクを接続した場合は、ディスクをMacフォーマットに再フォーマットして(すべてのデータが完全に削除されます)、バックアップディスクとして使用できます。
出典:MacのTime Machineに使用できるディスクの種類 – Apple サポート
「バックアップディスクとして使用」を再度クリック
- ディスク”〇〇”にパーティションを作成中…と表示されるので待機。
- 再度「バックアップディスクとして使用」をクリック。
「バックアップディスクを選択」をクリック
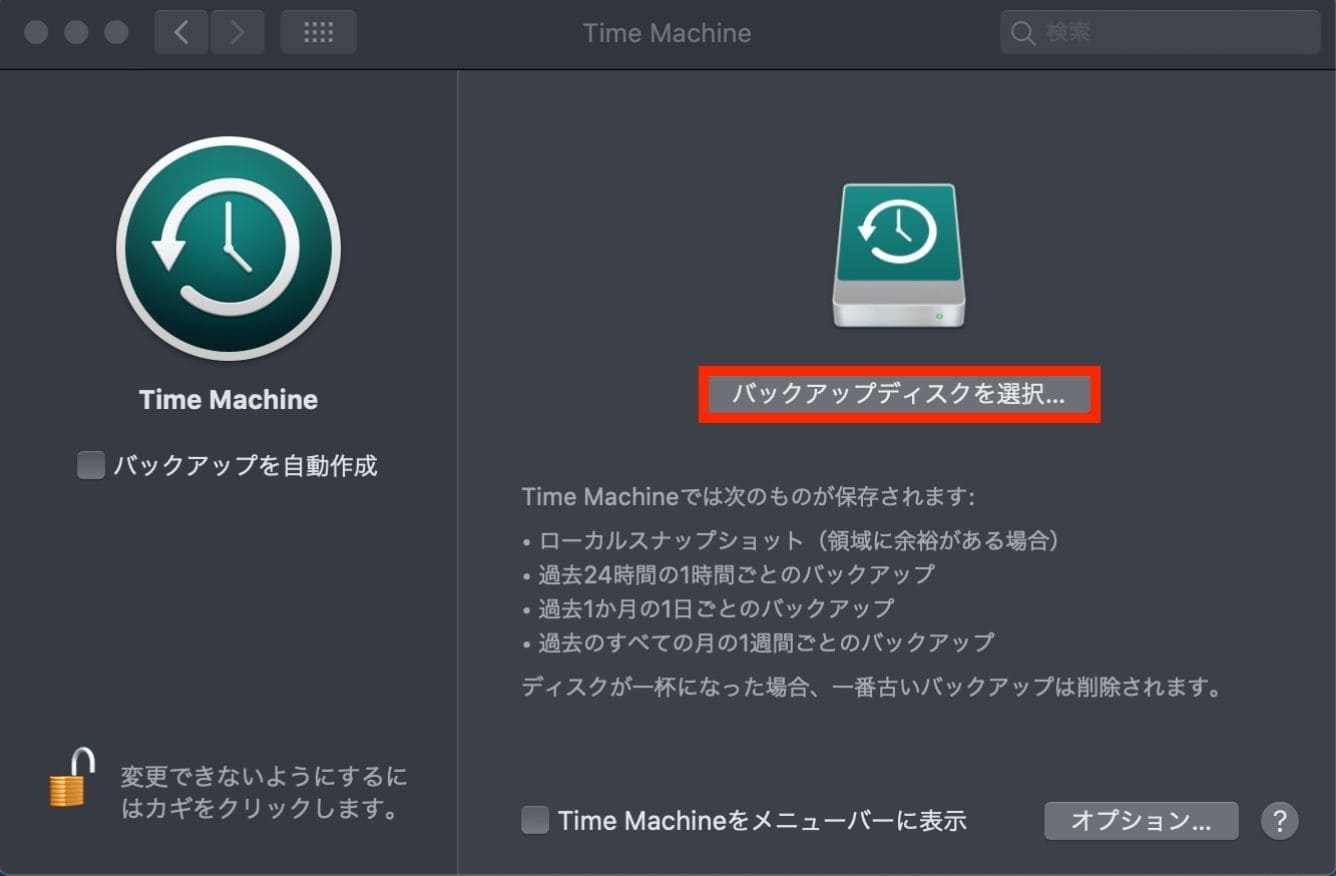
「バックアップディスクを選択」をクリック
※カギが閉まっている場合は選択ができないので、カギをクリックし外します。
「ディスクを使用」をクリック
- HDDを選択
- 「ディスクを使用」をクリックします。
完了
初回のバックアップは、時間がかかります。