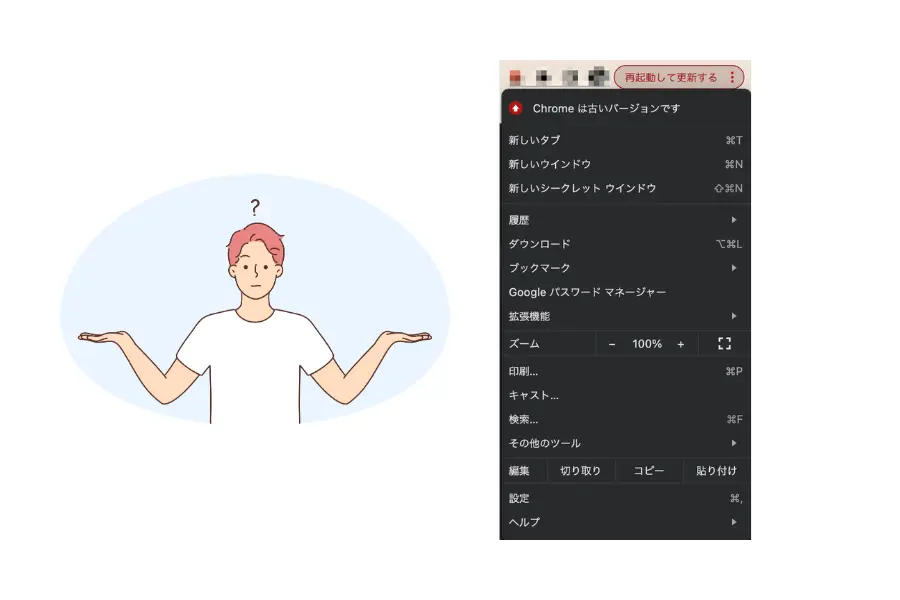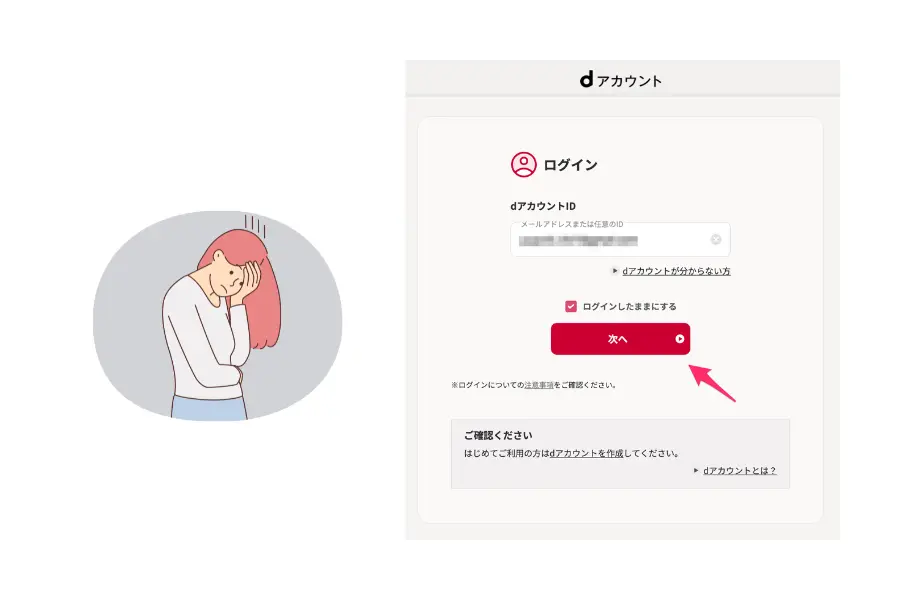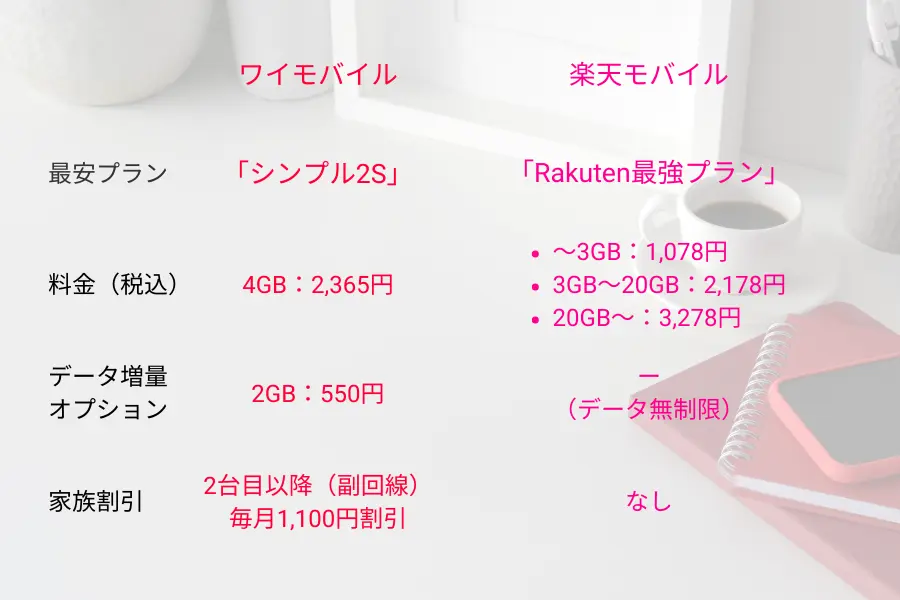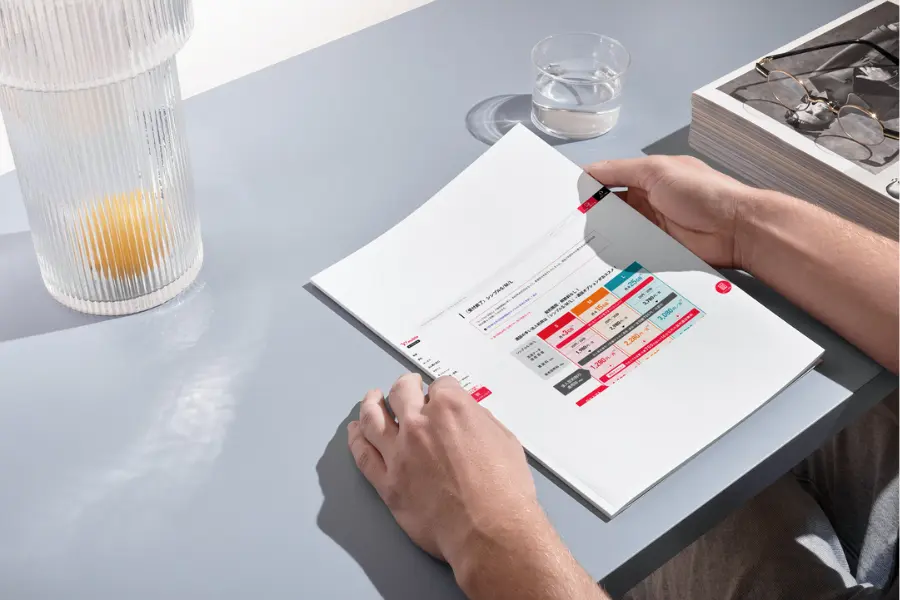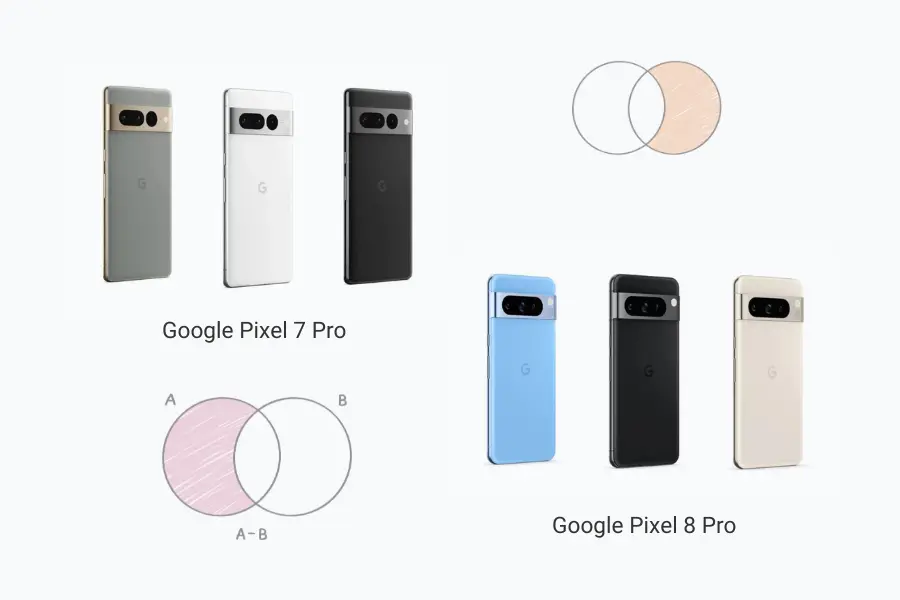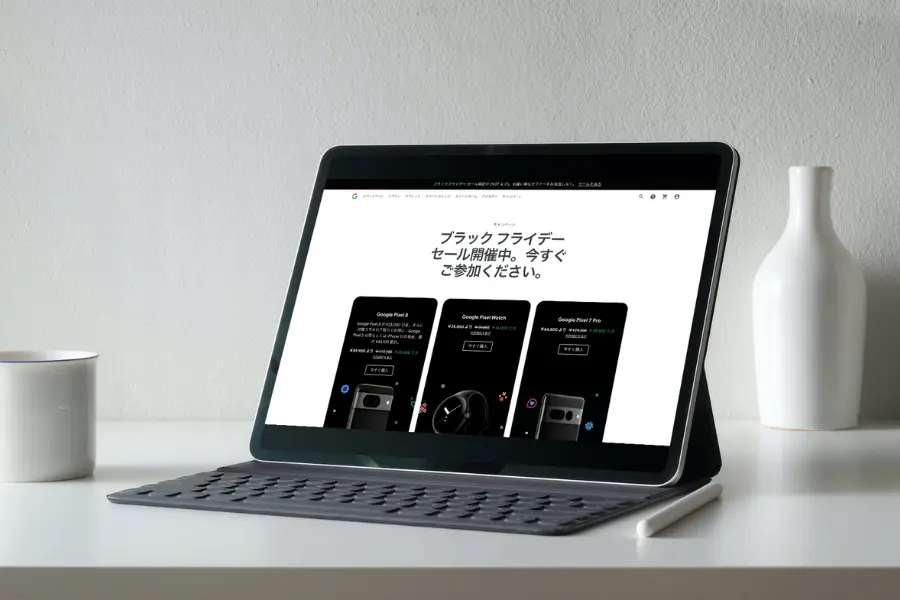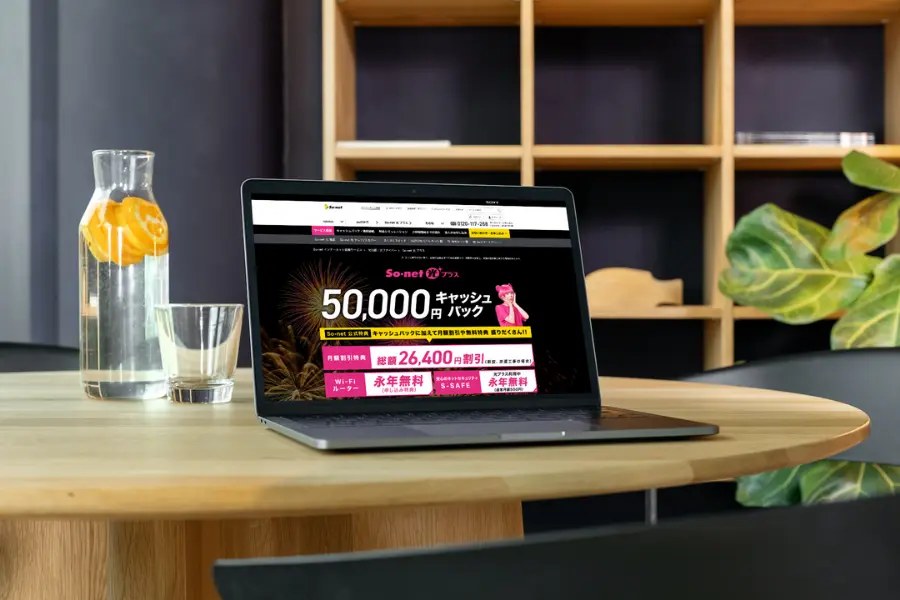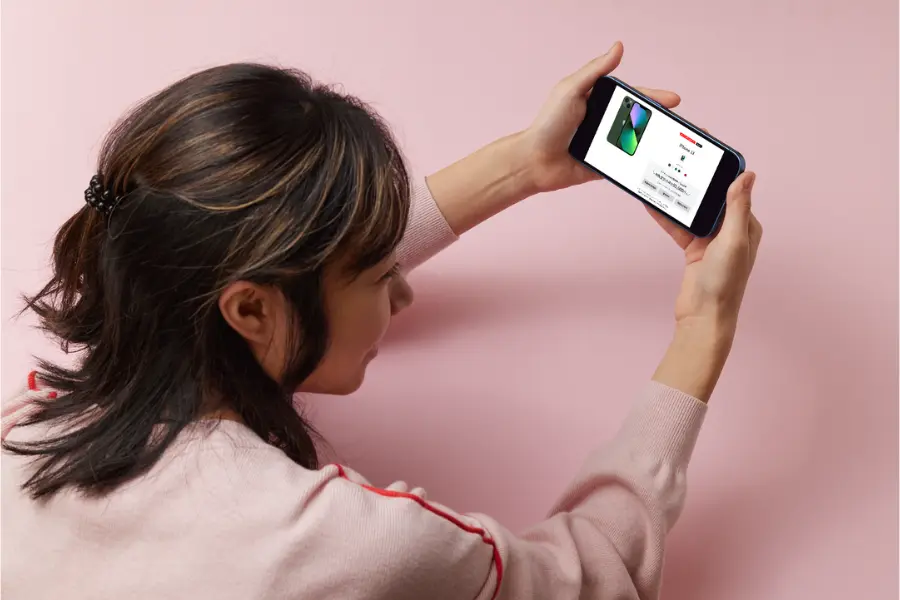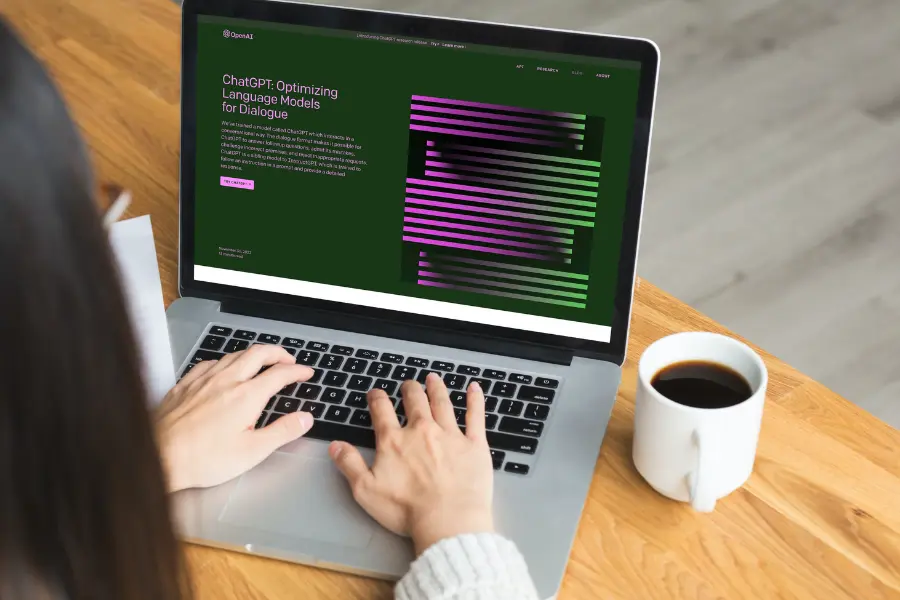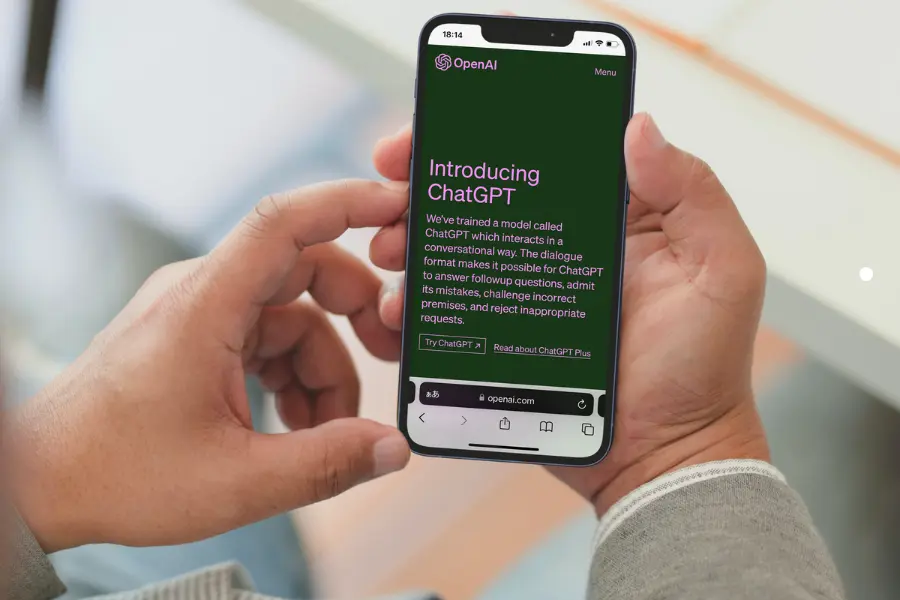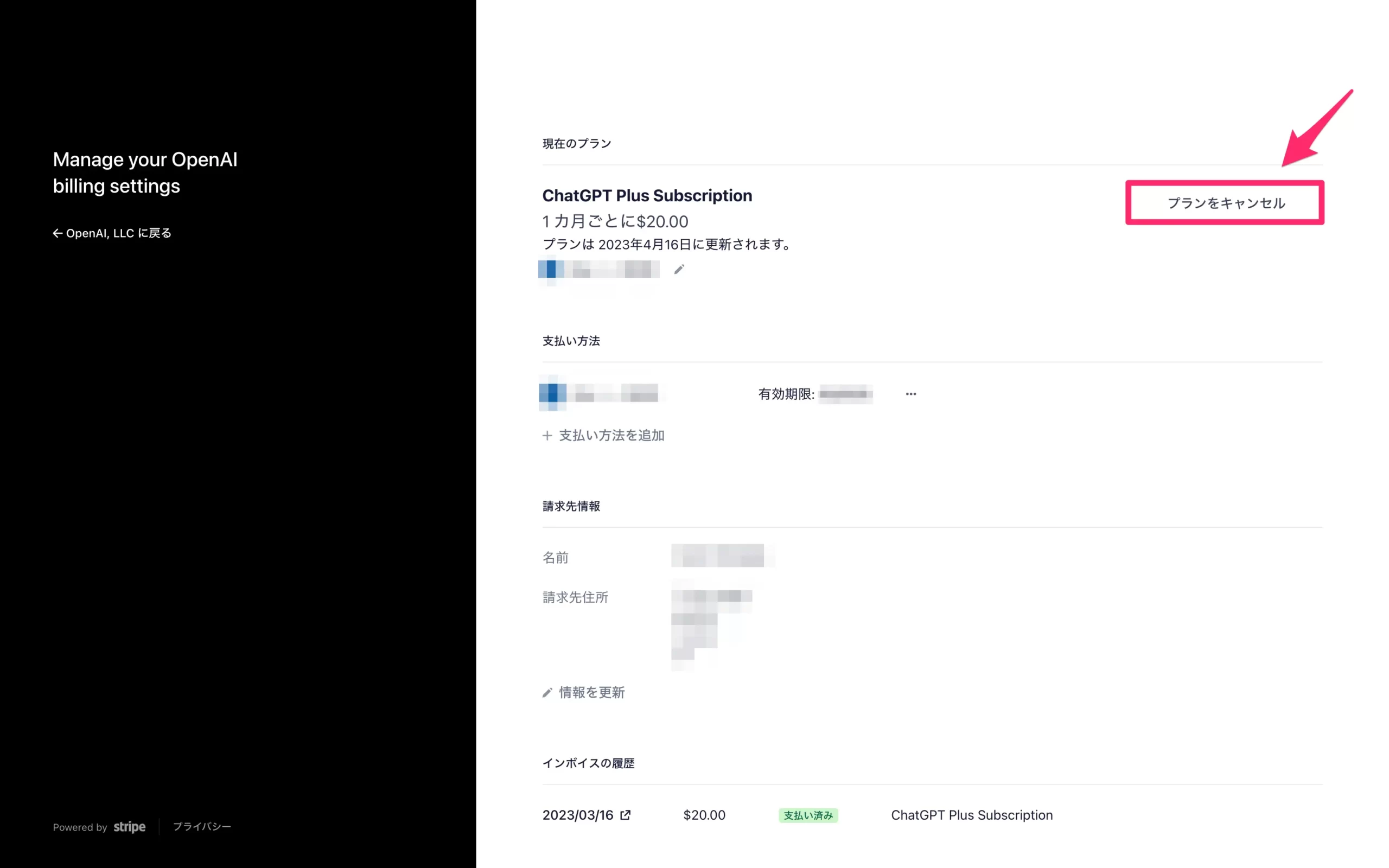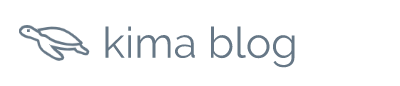Safariは、Mac OSに最適化されていますが、Google Chrome にブラウザを変更することで、Googleならではの機能を数多く使うことができます。
本記事では、Mac でGoogle Chromeをデフォルトのブラウザとして設定するメリットを画像付きで3つ紹介。
MacのブラウザをGoogle Chromeに変更する手順を分かりやすく解説しています。
Mac で Google Chromeをデフォルトとして設定するメリット3つ
Mac でGoogle Chromeをデフォルトとして設定するメリットをは下記の3つです。
- 使い勝手がいい
- カスタマイズが豊富
- Google翻訳でマイクを使って翻訳ができる
それぞれ具体的に解説していきます。
使い勝手がいい
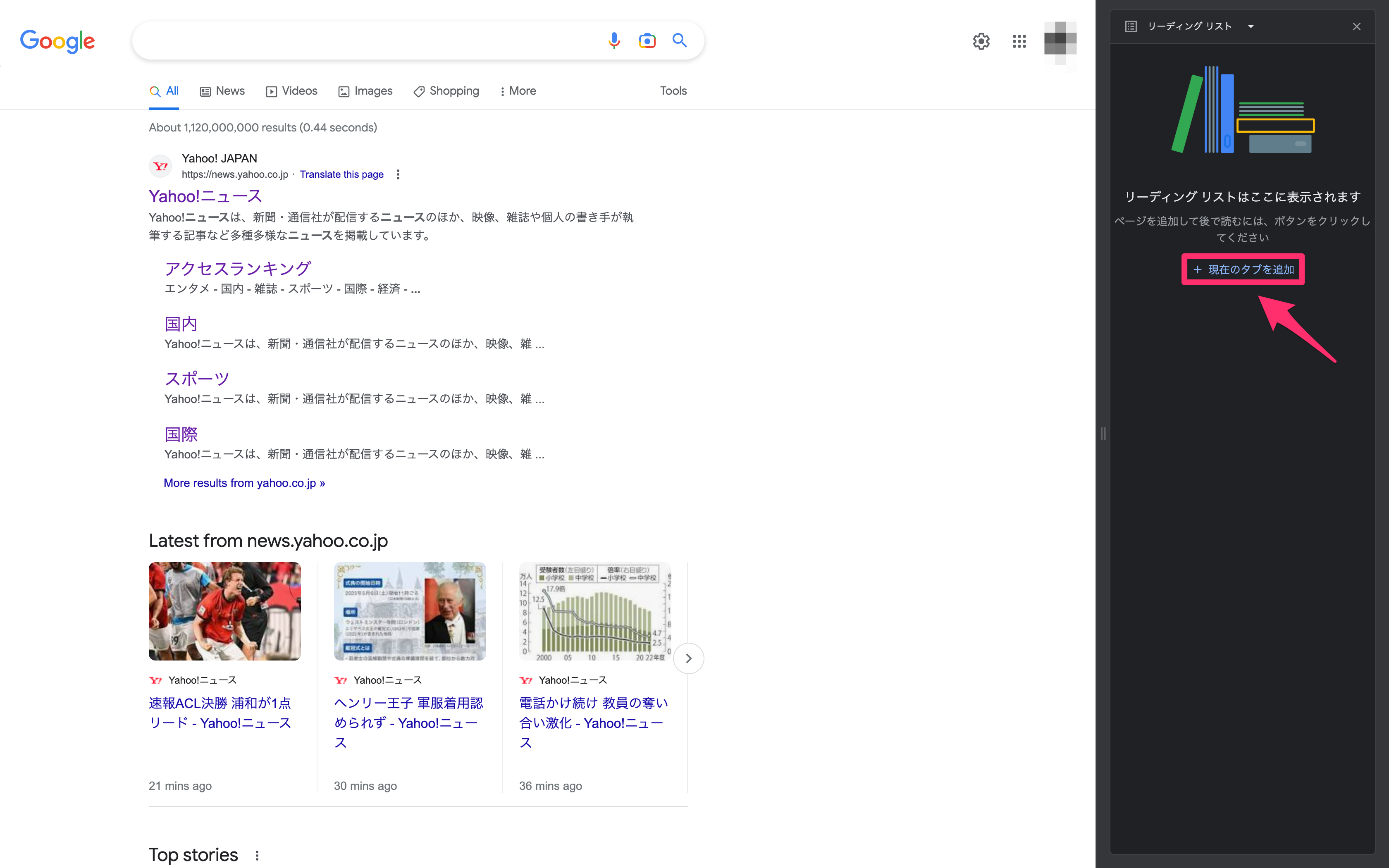
Google Chromeは、ブックマークやパスワード管理の使い勝手がいいです。
リーディングリストに後で読みたい記事を簡単に追加できるのも便利です。
操作画面も上記の通り分かりやすいです。
また、Youtube、Gmail、Google ドライブ、Google マップなど他のGoogle のサービスと連携しているためスムーズに関連サービスを使うことができます。
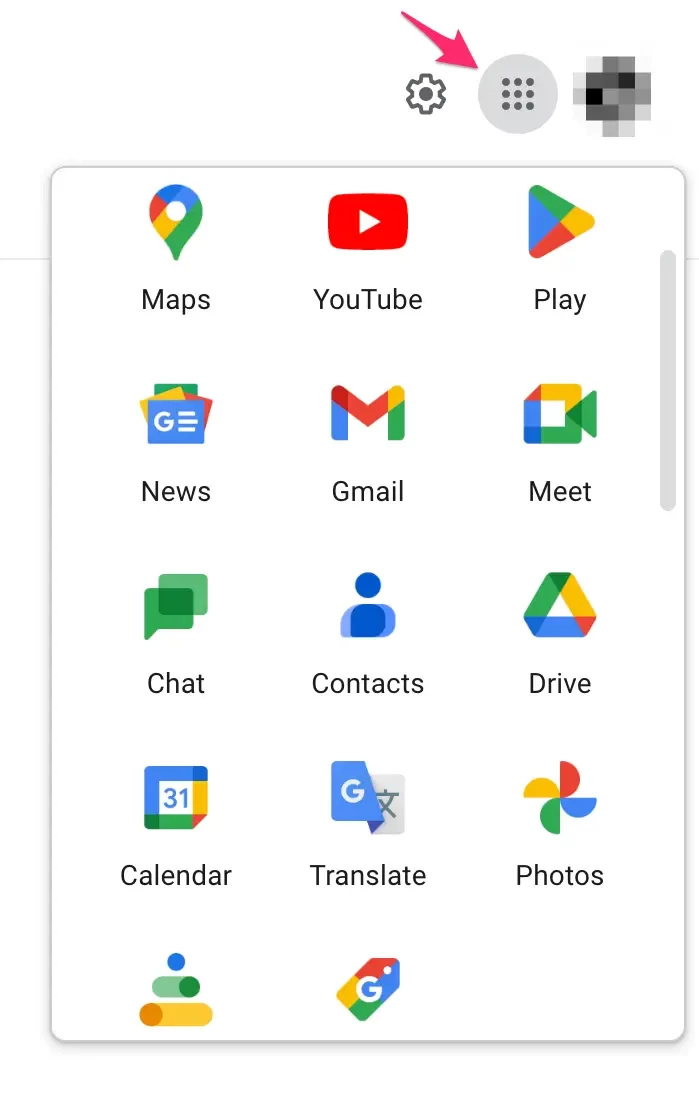
カスタマイズが豊富
Google Chromeには様々な拡張機能があります。
- ショッピング
- スポーツ
- ソーシャル
- コミュニケーション
- デベロッパー ツール
- ニュース&天気フォト
- ブログ
- ユーザー補助機能
- 検索ツール
- 娯楽
- 仕事効率化
仕事を効率化する拡張機能の具体例としては
- ブラウザ内で選択したテキストを翻訳する拡張機能(DeepL翻訳)
- Webページの音声を文字起こしする拡張機能(Notta)
- 音声をリアルタイムでテキストに書き起こす(Voice In)
- ウェブページ全体をスクリーンショットできる拡張機能(FireShot)
- 文章にハイライトを付けることが出来る拡張機能(Super Simple Highlighter)
などがあります。
Google翻訳でマイクが使える
Google Chrome をデフォルトのブラウザに設定すると、Google翻訳でマイクが使えます。
キーボードで入力するのに疲れた時などに意外と便利です。
Chrome ではマイクを使って翻訳できます。Safari と Edge でのご利用は制限されます。
と記載がある通り、ブラウザがSafari だと一部機能に制限があります。
Mac で Google Chromeをデフォルトとして設定する方法
Googleのページに表示される場合
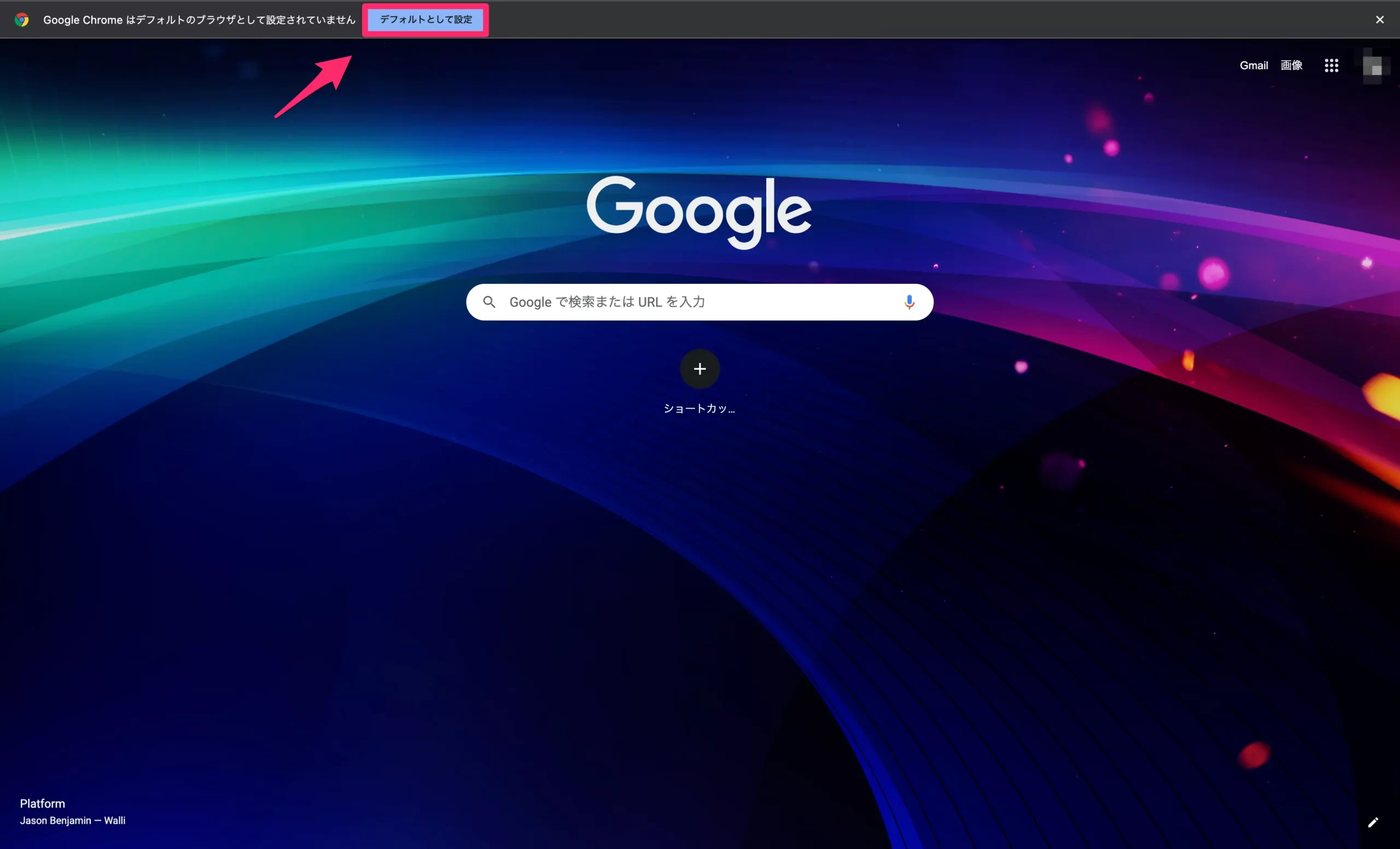
Google Chromeを立ち上げた際に
Google Chrome はデフォルトのブラウザとして設定されていません
と表示された場合、「デフォルトとして設定」をクリックしましょう。
システム設定から変更
OSによりブラウザの変更方法が異なります。
macOS Ventura の場合
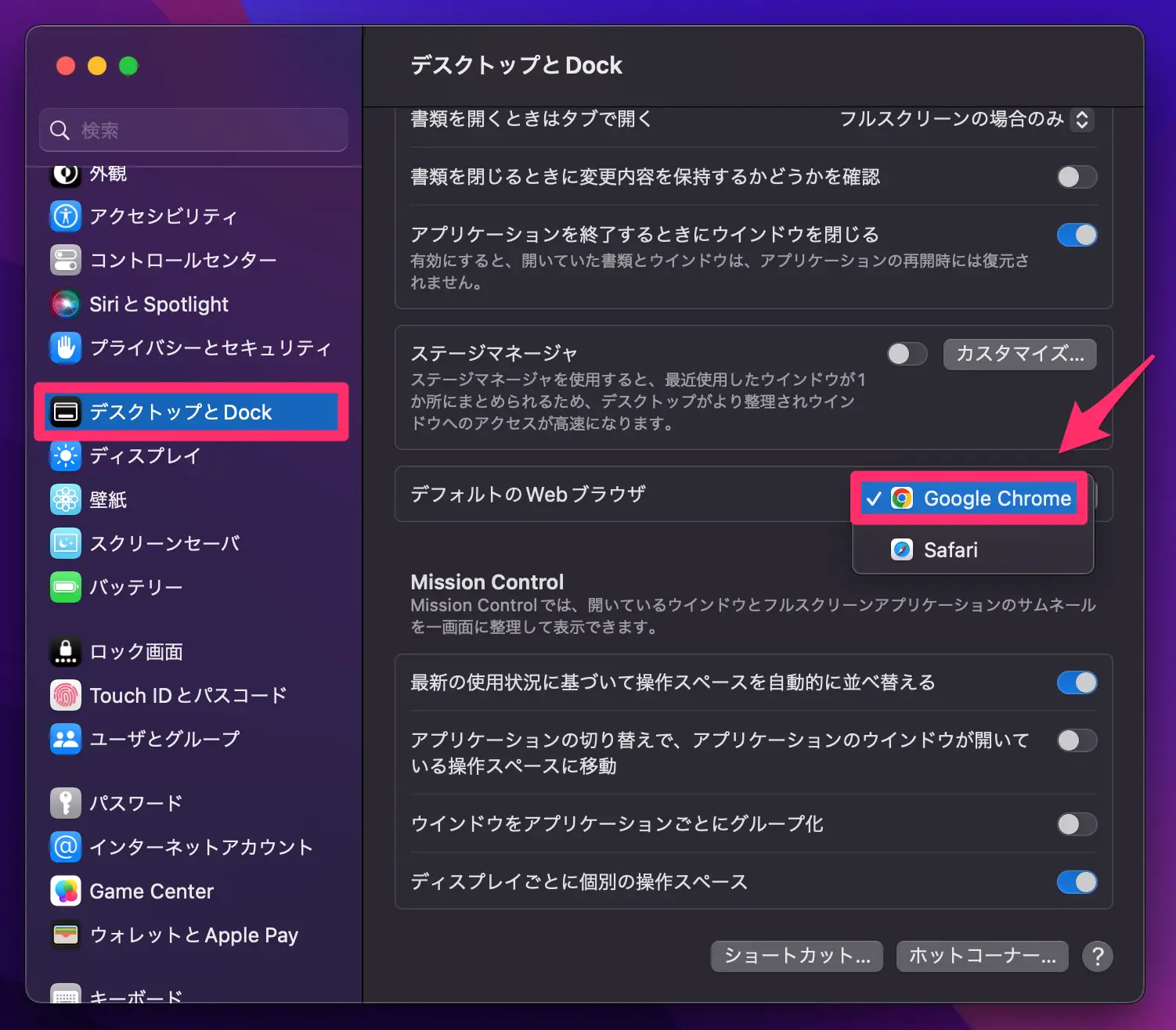
- 画面の左上にある Apple メニュー から「システム設定」を選択
- サイドバーで「デスクトップと Dock」をクリック
- 右側で下にスクロールして、「デフォルトの Web ブラウザ」メニューから、Google Chrome を選択
以前のバージョンの macOS の場合
- 画面の左上にある Apple メニュー から「システム環境設定」を選択します。
- 「一般」をクリックします。
- 「デフォルト Web ブラウザ」メニューから、Google Chrome を選択