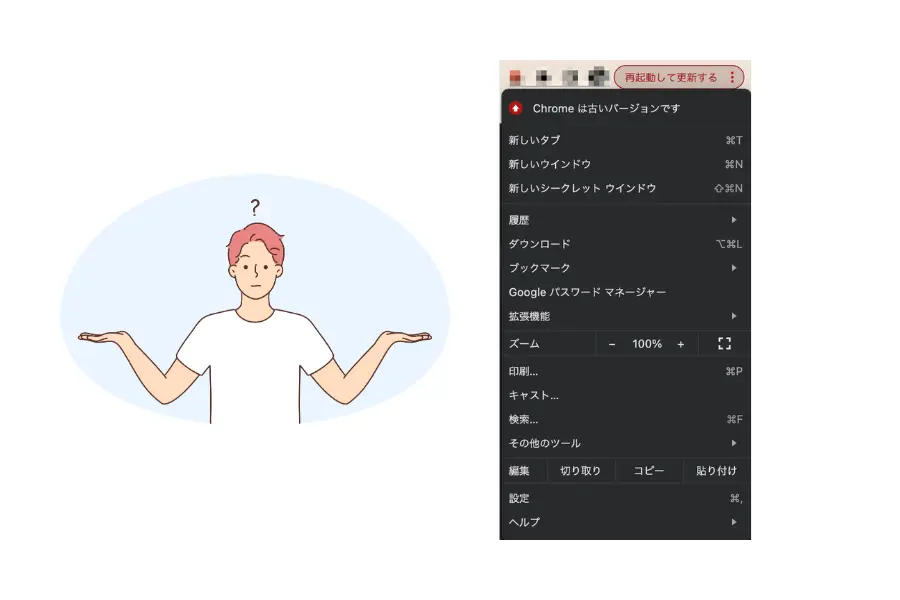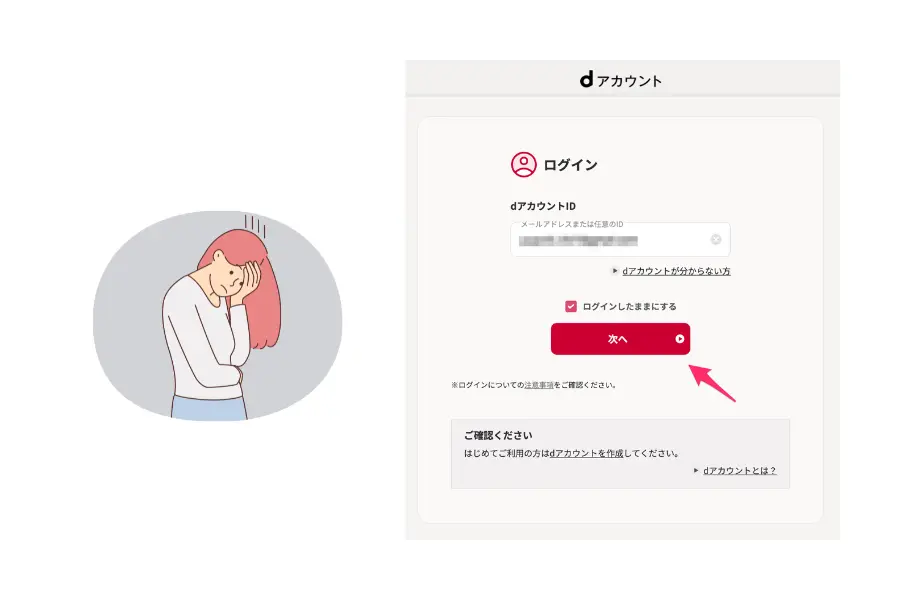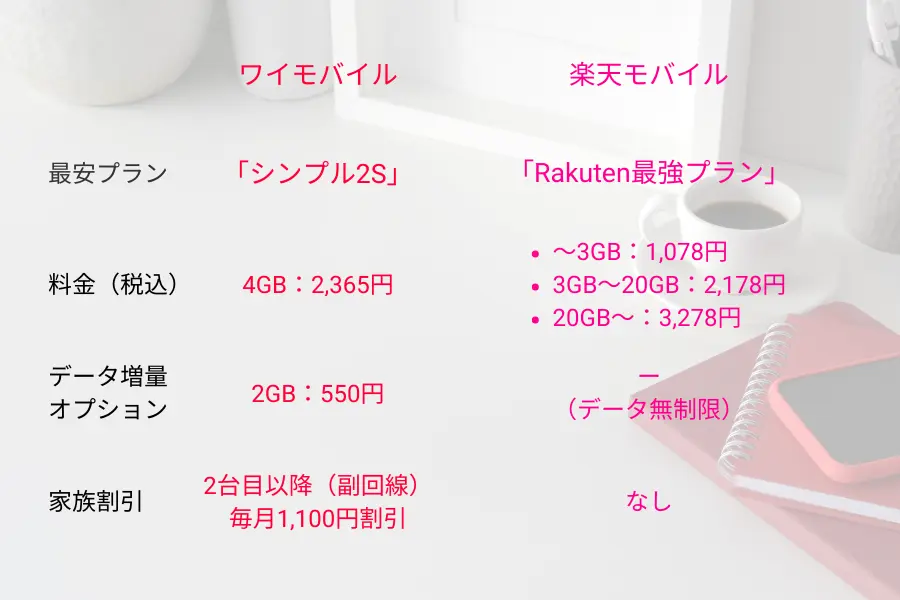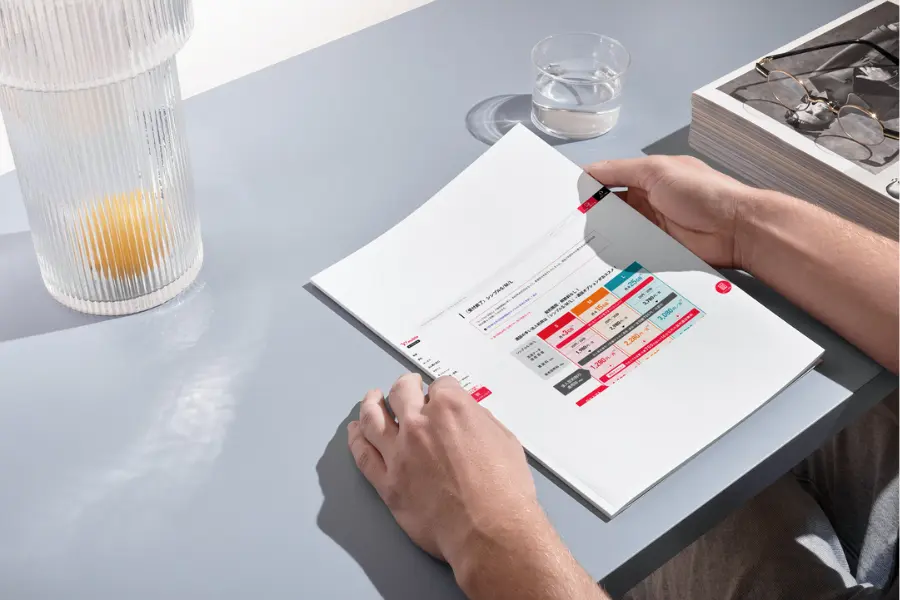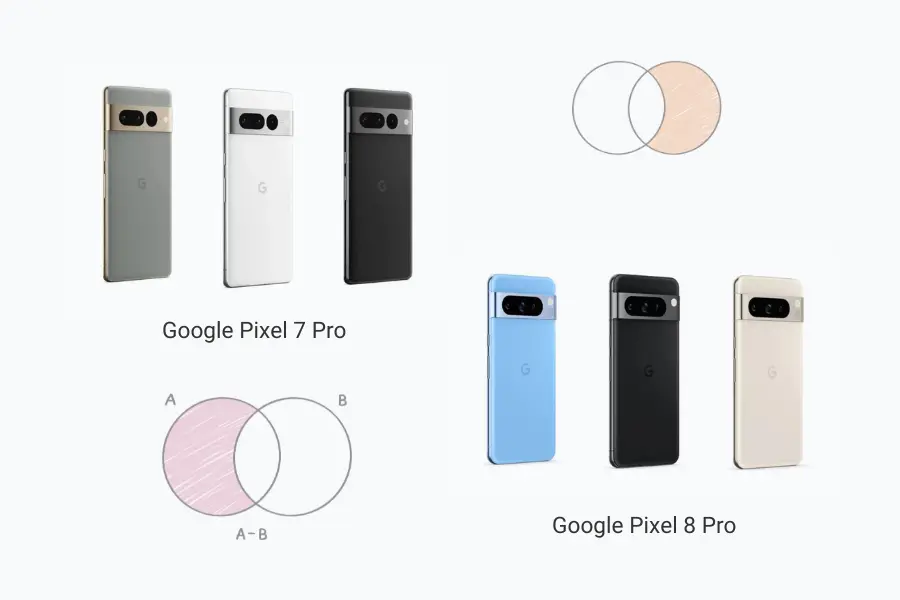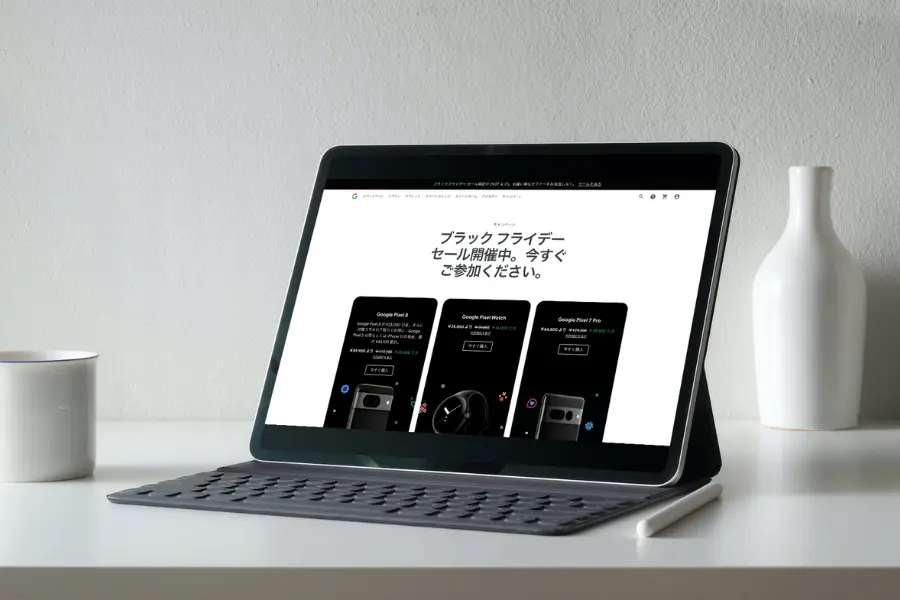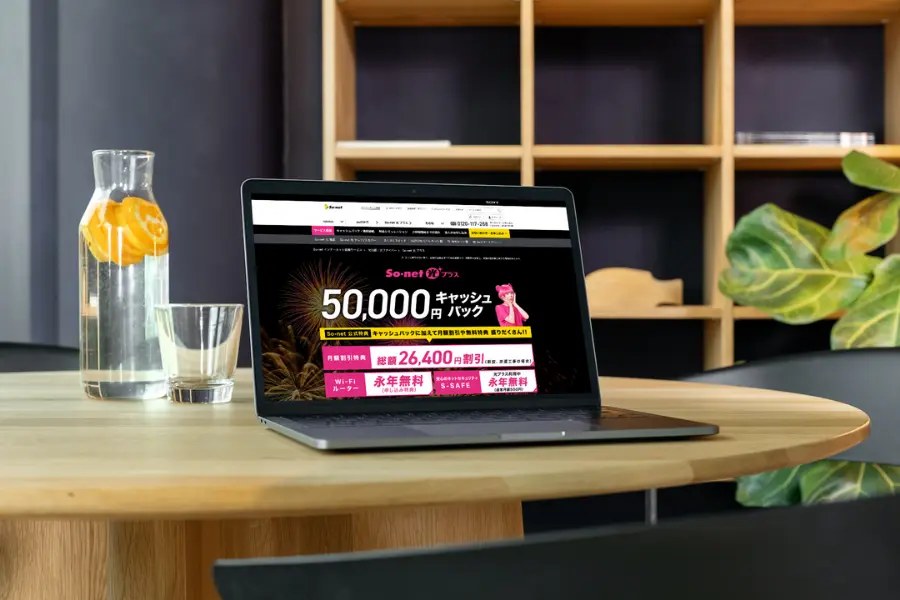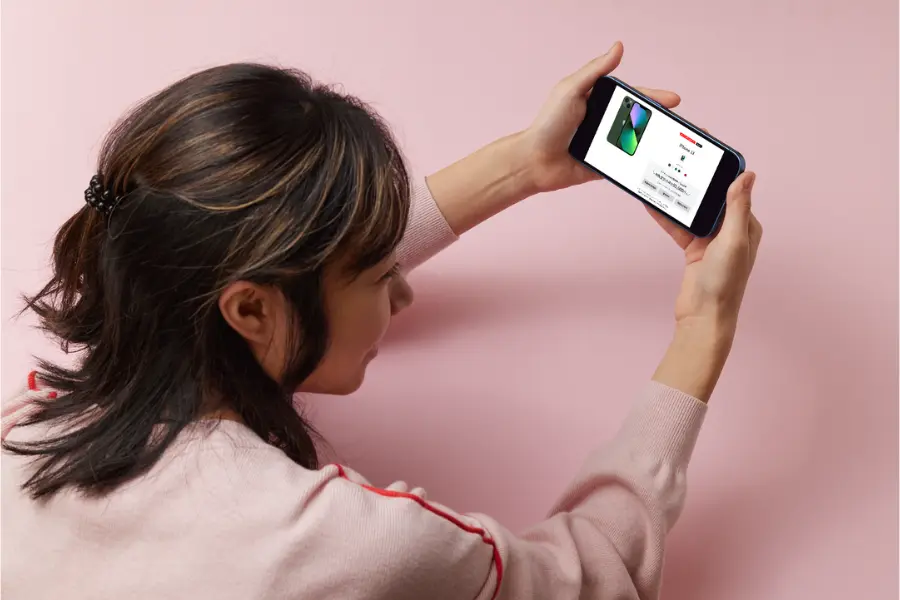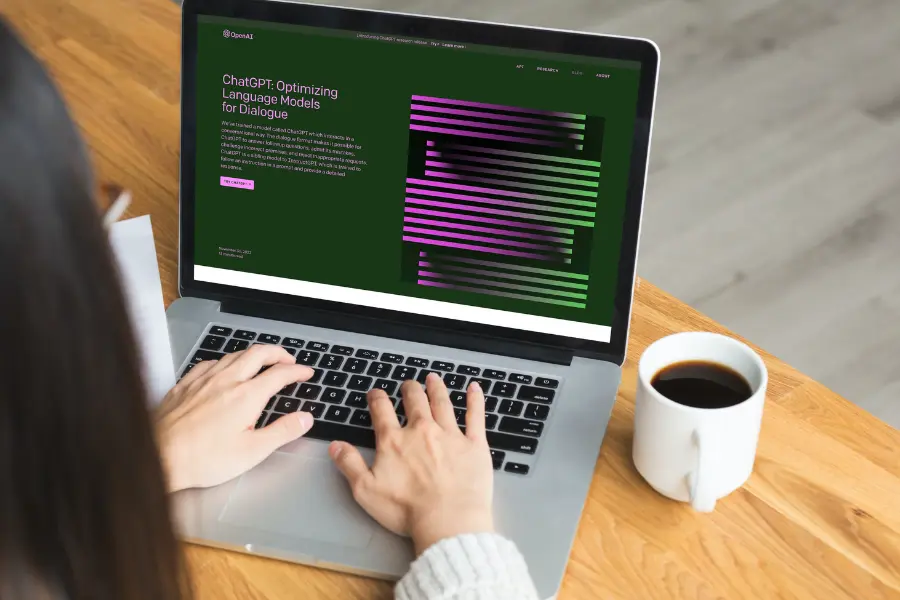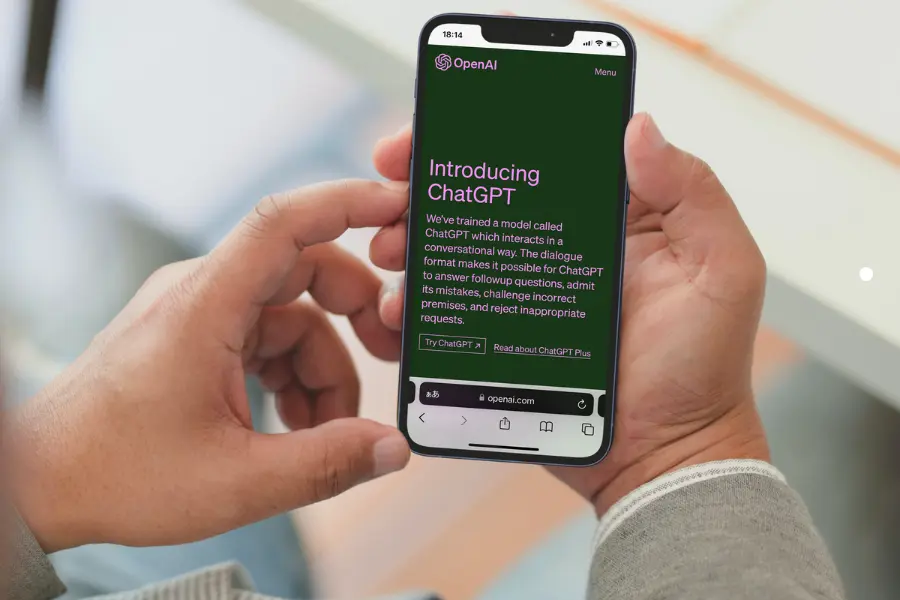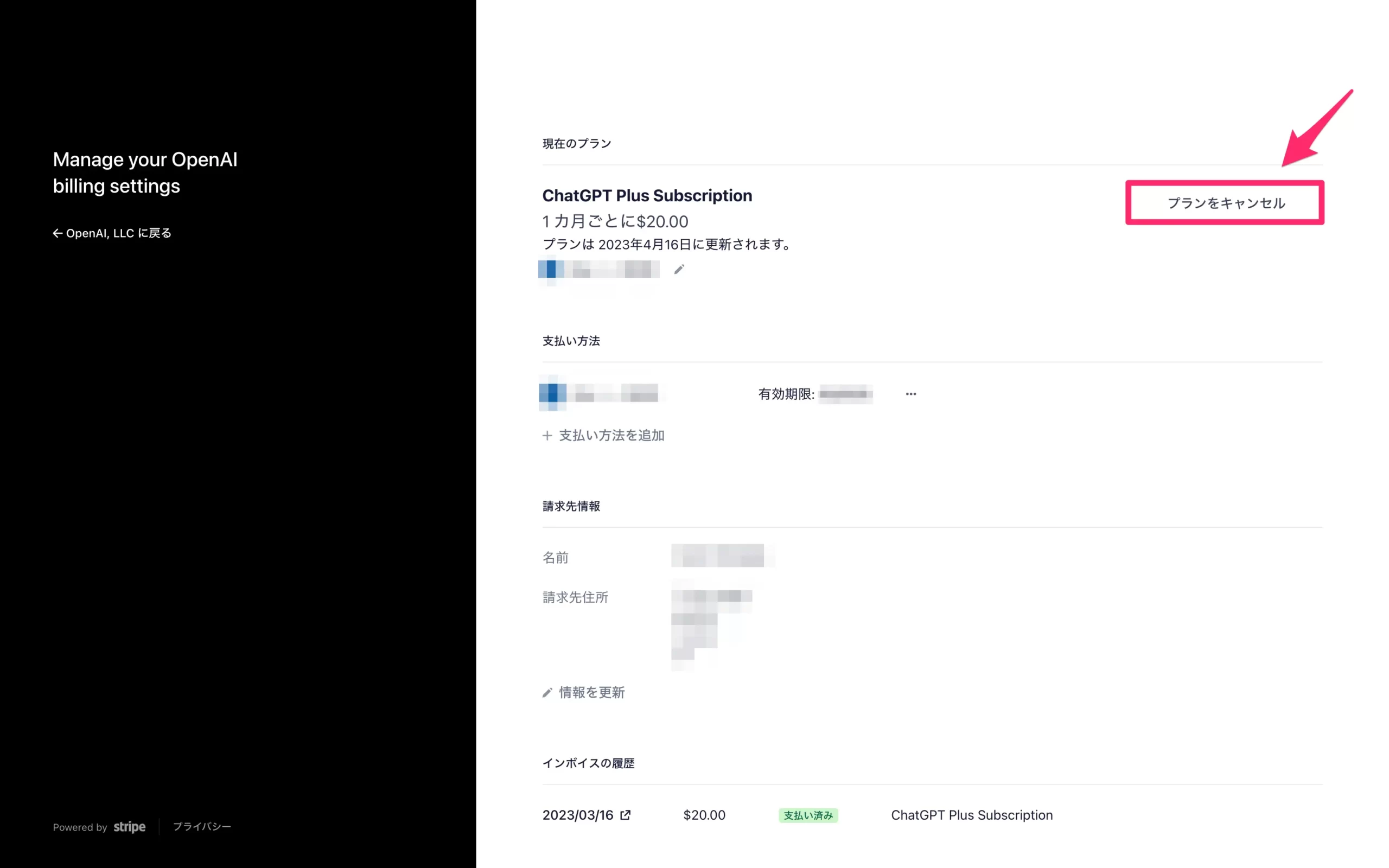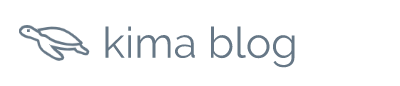「WordPressでブログってどうやって始めるの?」「自分にもできる?」と考えている方へ向けて、WordPressの始め方、開設手順を解説しています。
初心者でも簡単に開設できるので、ご安心ください。

WordPressの始め方
まず最初に、ブログ開設に必要なものと開設手順を紹介します。
WordPress でブログを開設するのに必要なもの
WordPressでブログを始めるには、以下4つが必要です。
- スマホ
- サーバー:コンピューター
- ドメイン:インターネット上の住所
- WordPress:ブログを管理するツール
スマホは本人確認のために必要です。
サーバーは購入することもできますが、最低25万円程度必要で高度な専門知識が必要なため、通常はレンタルサーバーを利用します。
上記を全て一括で管理することができるので、初心者でも安心というわけです。
WordPress 開設手順
WordPress の開設手順は以下です。
- レンタルサーバーに申し込み
- ドメインを取得する
- WordPressの初期設定
レンタルサーバーに申し込むと、サーバーの設定とドメインの取得、WordPressのインストールを一括で同時にすることができます。
ConoHa WING のかんたんセットアップ申し込み手順
ブログにおすすめのレンタルサーバーは他にもありますが、ConoHa WING(コノハウィング)はサーバー処理速度が速く、独自ドメインが2つ永久無料なので、初心者におすすめです。
上記動画を見ながらWordPressかんたんセットアップを使うと、簡単にWordPressでブログを始めることができます。
※公式動画の内容がやや古くなっているため補足しながら、申し込み手順を解説していきます。
ConoHaWINGにアクセスして、「今すぐアカウント登録」をクリックします。
- メールアドレスを入力
- パスワードを設定
- 「次へ」をクリック
- 料金タイプは「WINGパップ」を選択
- ベーシックを選択
- 契約期間を選択
- 初期ドメインを入力
- サーバー名を入力
- 契約期間が長くなるほどお得
- 初期ドメインは、サイトのURLとは別物です。
- WordPressのパスワードを忘れると再設定が必要です。念のため、必ずメモを取っておきましょう。
- サーバー名は変更する必要なし(後で変更可能)
- 希望の文字列を選択
- 検索をクリック
- 「このドメインは取得できます」と表示されたら作成サイト名を入力
- WordPressユーザー名を設定
- WordPressパスワードを設定
- WordPressテーマを選択
- 他の人が既に利用しているドメインは使えません。
- 独自ドメインはサイトのURLとして使われます。
- 動画では1つ無料でプレゼントとなっていますが、現在2つもらえます。
- サイト名は後から変更可能なので仮の名前で大丈夫です。
- WordPressユーザー名、WordPressパスワードは、WordPressの管理画面にログインするために必要な情報なので、メモなどに残しておきます。
- WordPressテーマは、後から購入できるので、無料のCocoonを使ってから有料を検討することをおすすめします。
- 氏名、住所などの必要事項を全て入力
- 「次へ」をクリック
- メッセージ(SMS認証)もしくは電話音声(電話認証)どちらか認証方法を選択
- 案内された認証コードを入力し「送信」をクリック
- クレジットカード
- ConoHaカード
を使うと即日で始めることができます。
WordPressの初期設定
- 登録時に入力したメールアドレスとパスワードを使い、コントロールパネルにログイン
- WINGを選択
- サイト管理をクリック
- サイト設定からWordPressを開く
- 先ほど作成したサイトのURLが表示されるのでクリック
- 表示される管理画面URLをクリックするとWordPressログイン画面が表示
WordPressユーザー名とパスワードを入力してWordPressにログインします。
ログイン画面が表示されない場合、DNSの設定が反映されていない可能性があります。
しばらく経ってから再度アクセスしてください。
- WordPressの管理画面左側の「設定」をクリック
- パーマリンクを設定
- 「投稿名(推奨)」を選択し「変更を保存」をクリック
- パーマリンクとは記事ごとに割り振られたアドレスのこと。
- https://サイト名.com/〇〇 ← 〇〇の部分を自由に設定することができます。
- 「変更を保存」をクリックしないと反映されないので忘れないようにしましょう。
パーマリンクについて詳しくは以下記事をご覧ください。
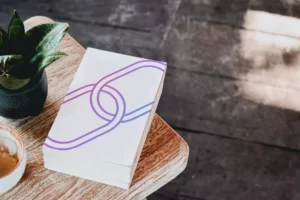
- WordPressの管理画面左側の「外観」をクリック
- 有効化をクリックしてテーマを反映
- 子テーマがある場合は、小テーマも有効化します。
以上で完了です。
ConoHaWING の動画ではWordPressテーマの購入、サイトタイトルやキャッチフレーズの説明をしていますが、急ぎでなければ無料の「Cocoon」をとりあえず試してみるといいでしょう。