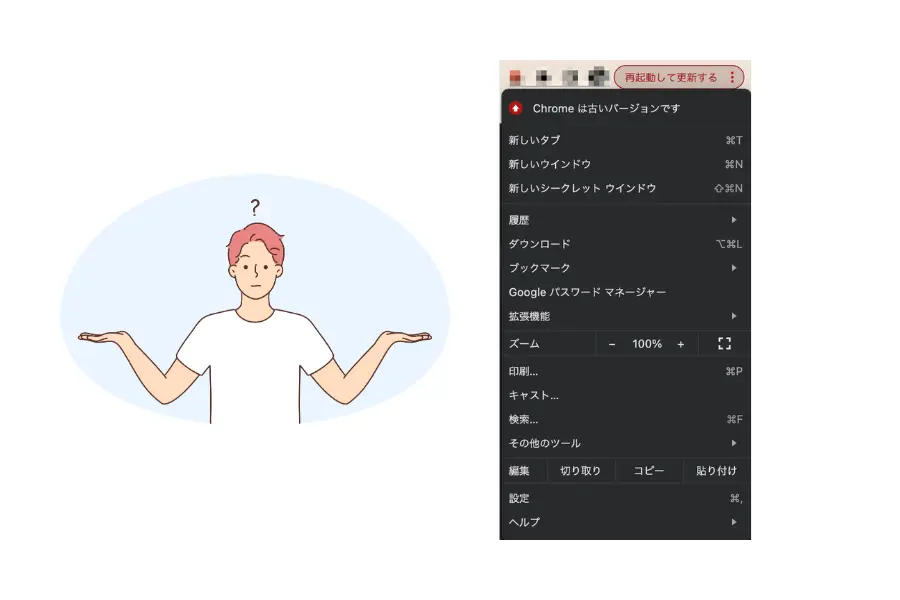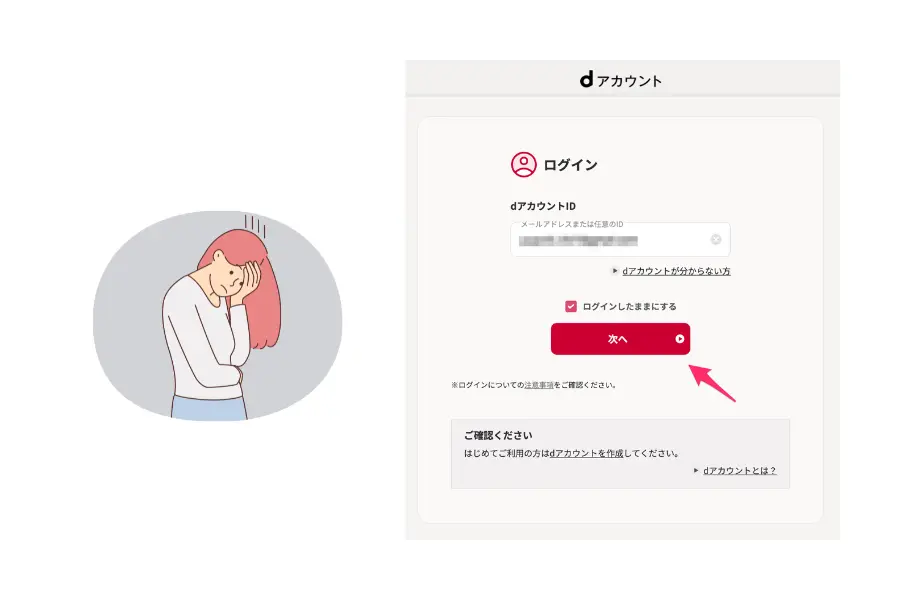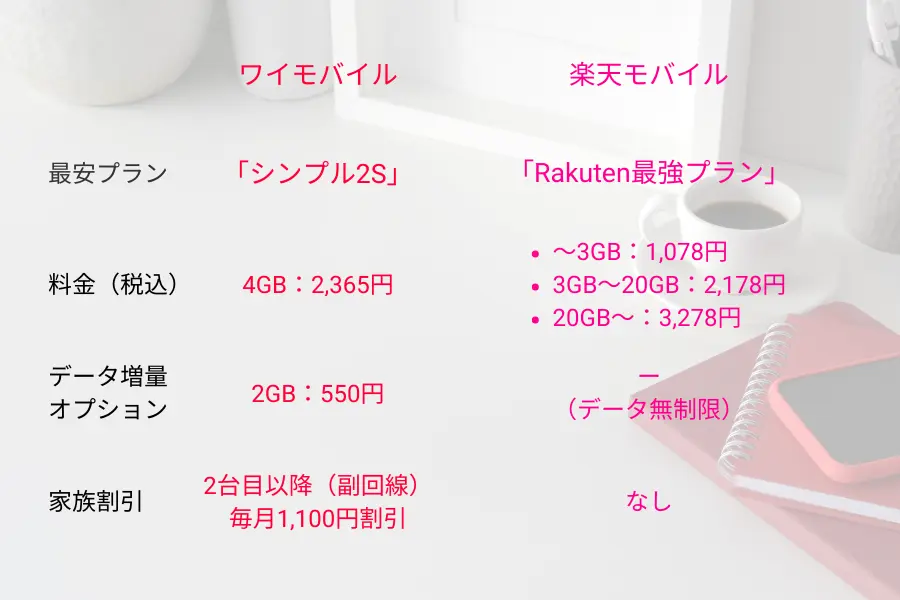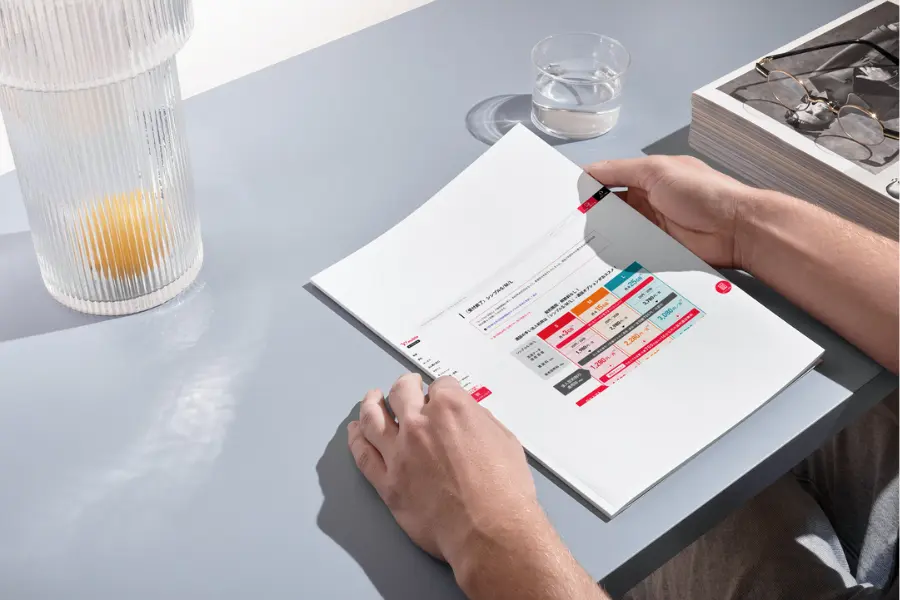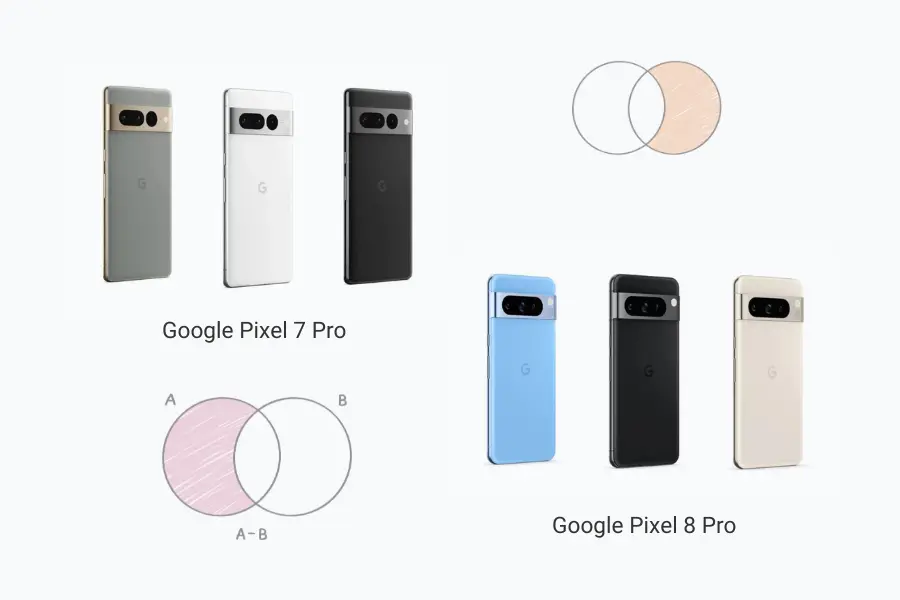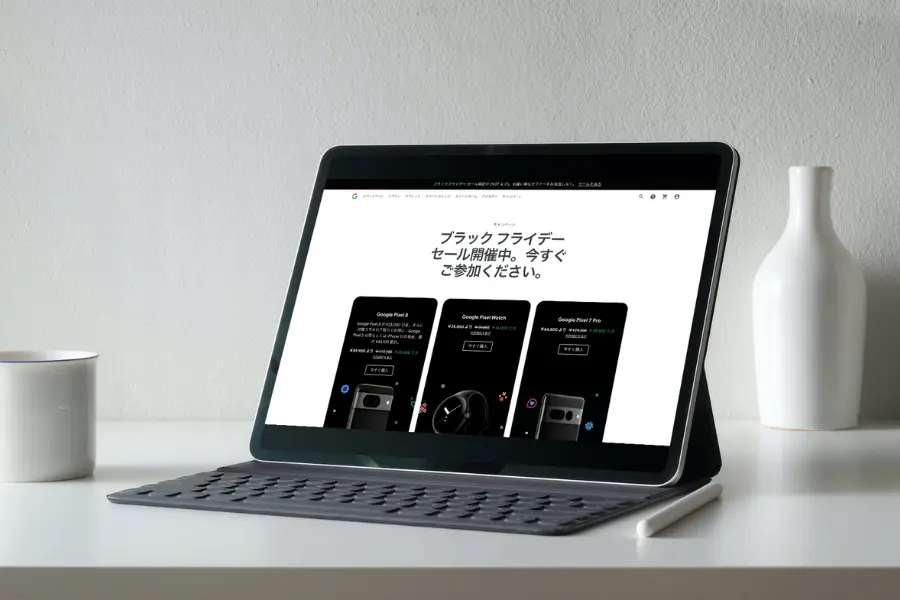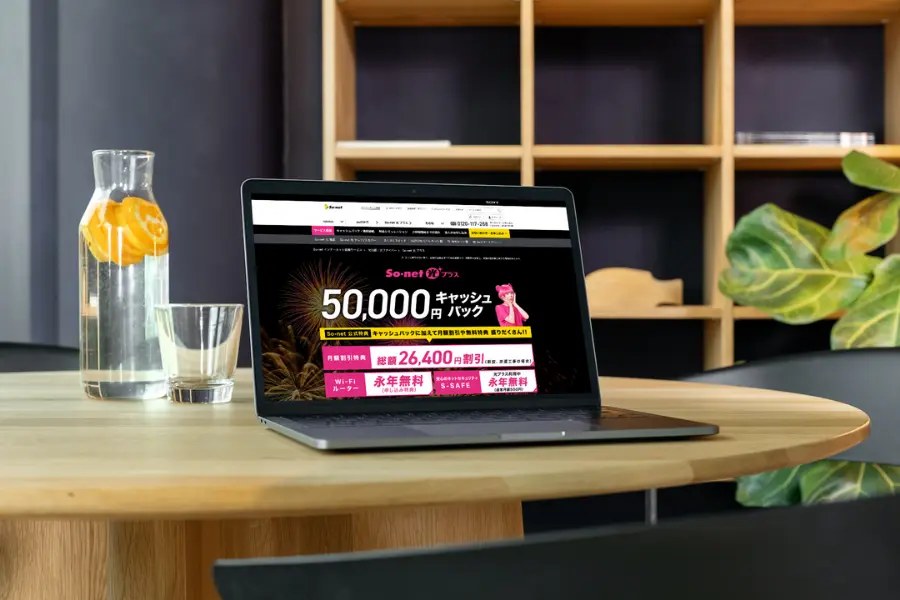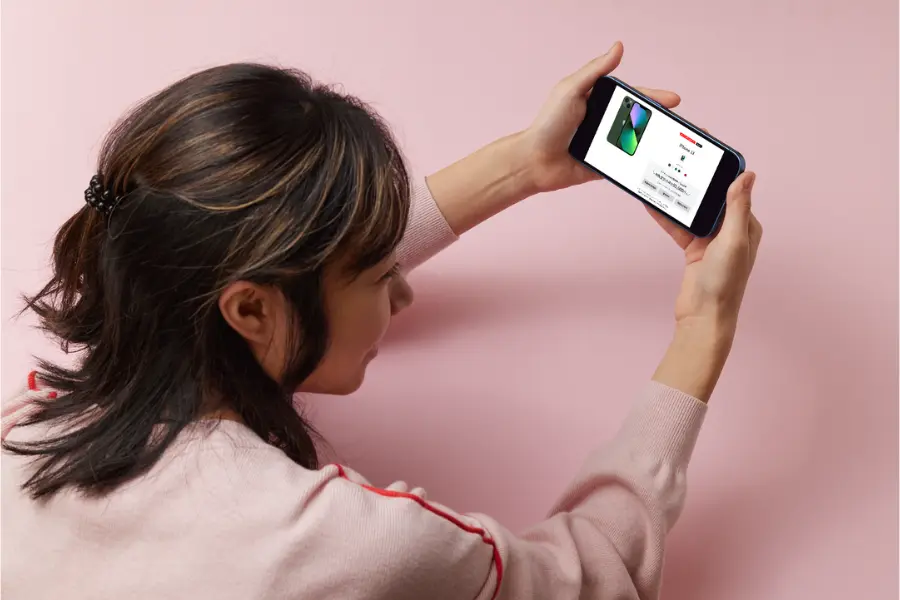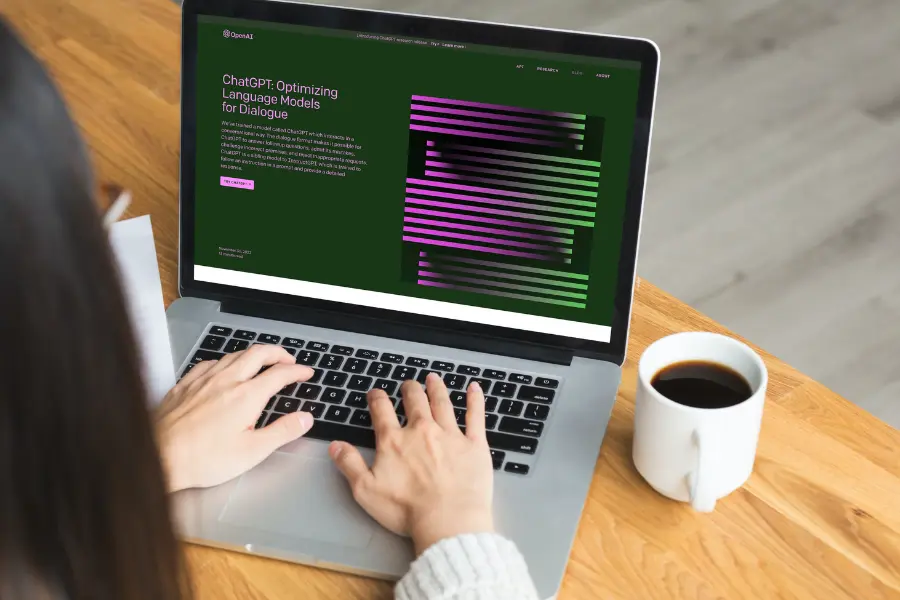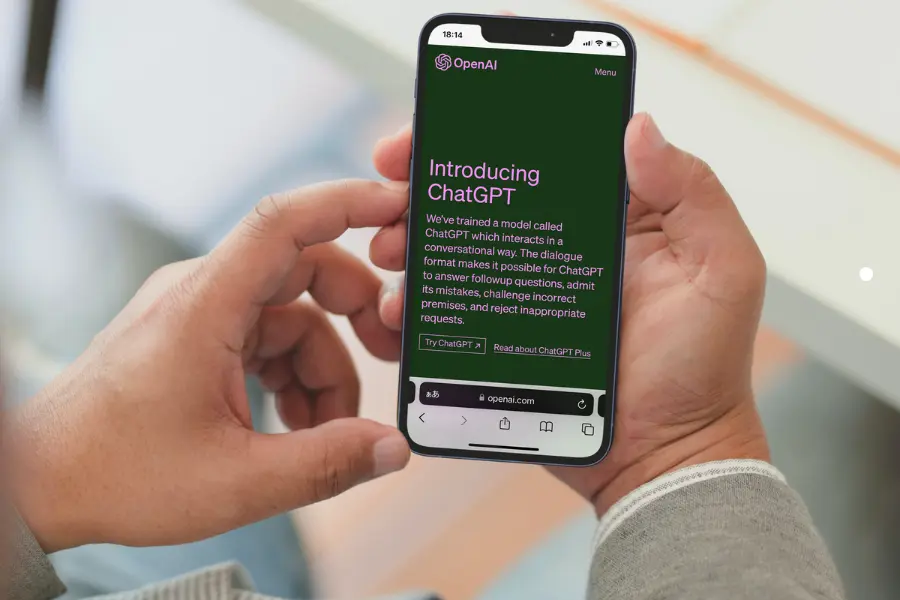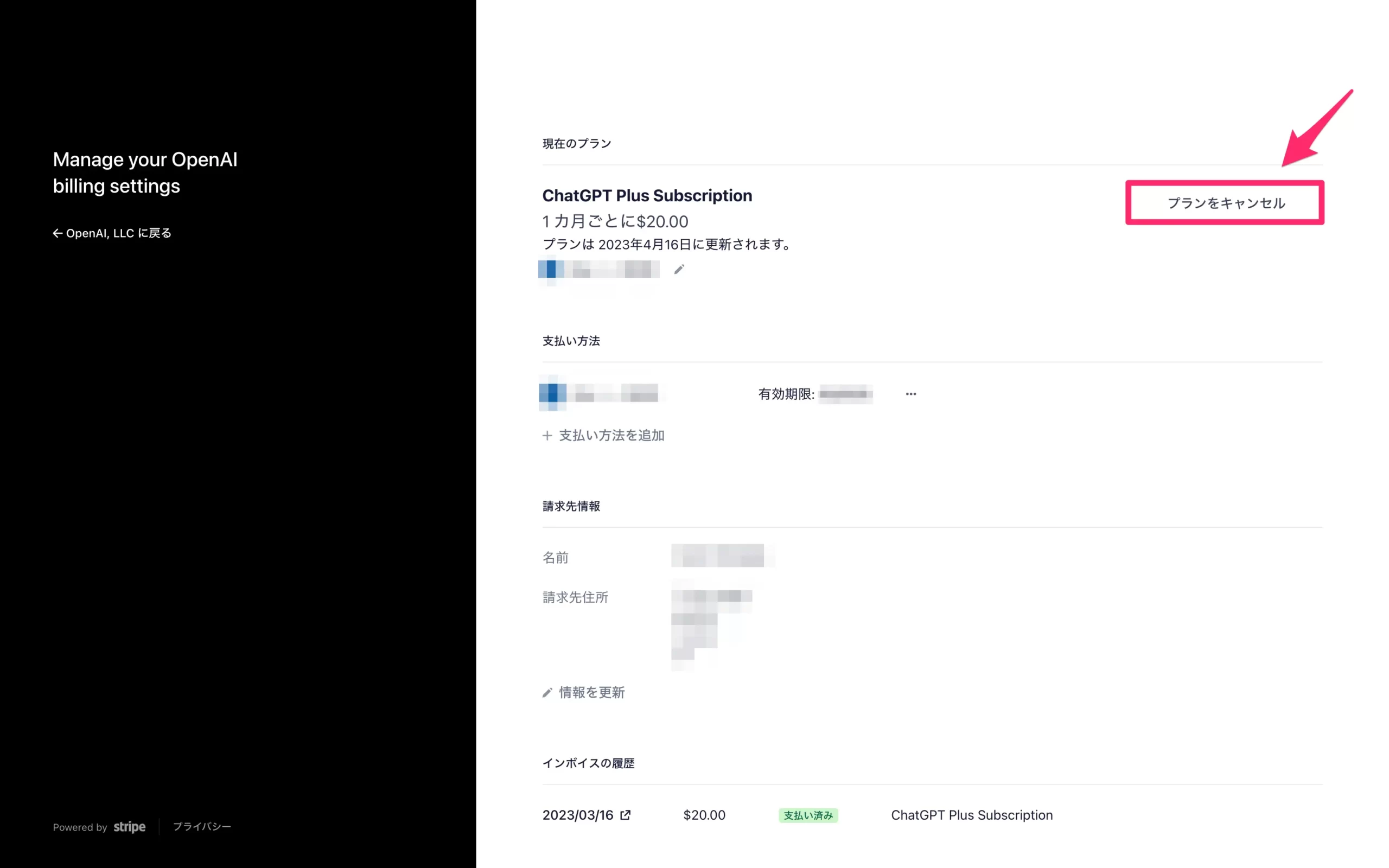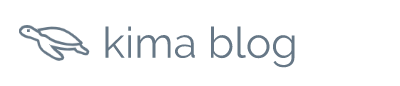WordPressから届く「一部のプラグインを自動更新しました」のメールの通知をオフにする方法は下記の2通りあります。
- functions.phpに直接記載する方法
- プラグインを使用する方法
コードを一切触りたくない場合、メールを無視するのが楽ですが、functions.phpを使うことで、メールを削除する手間を省くことが可能です。
本文では、それぞれ詳しくやり方を解説。
実際に、コードを挿入した流れも紹介しています。
WordPressで自動更新メール通知を無効にする方法は2つ
1.functions.phpに直接コードを追加する方法
functions.phpに直接コードを追加する方法について。
add_filter( 'auto_plugin_update_send_email', '__return_false' );
上記のコードは、WordPressのプラグインの自動更新時に送信されるメール通知を無効化する指示です。
推奨する理由
この設定は、プラグインの自動更新が頻繁に行われる場合に、管理者に送信されるメールの数を減らしたい場合に使用されます。
管理者が自分で定期的にプラグインの更新を確認している場合にも、通知を受け取る必要がなくなるため、メールを削除する手間がかかりません。
また、WordPressのメジャーアップデートやセキュリティアップデートの通知は引き続き送信されます。
やり方は下記2つの方法がありますが、テーマのエディターで編集する方が簡単だと思います。実際に追加した手順をもとに紹介します。
ローカルで編集して再アップロードするやり方
- FTPまたはファイルマネージャーを使って、WordPressのルートディレクトリにあるwp-config.phpファイルを開く
- wp-config.phpファイルの最後にコードを追加
テーマのエディターにコードを挿入する手順
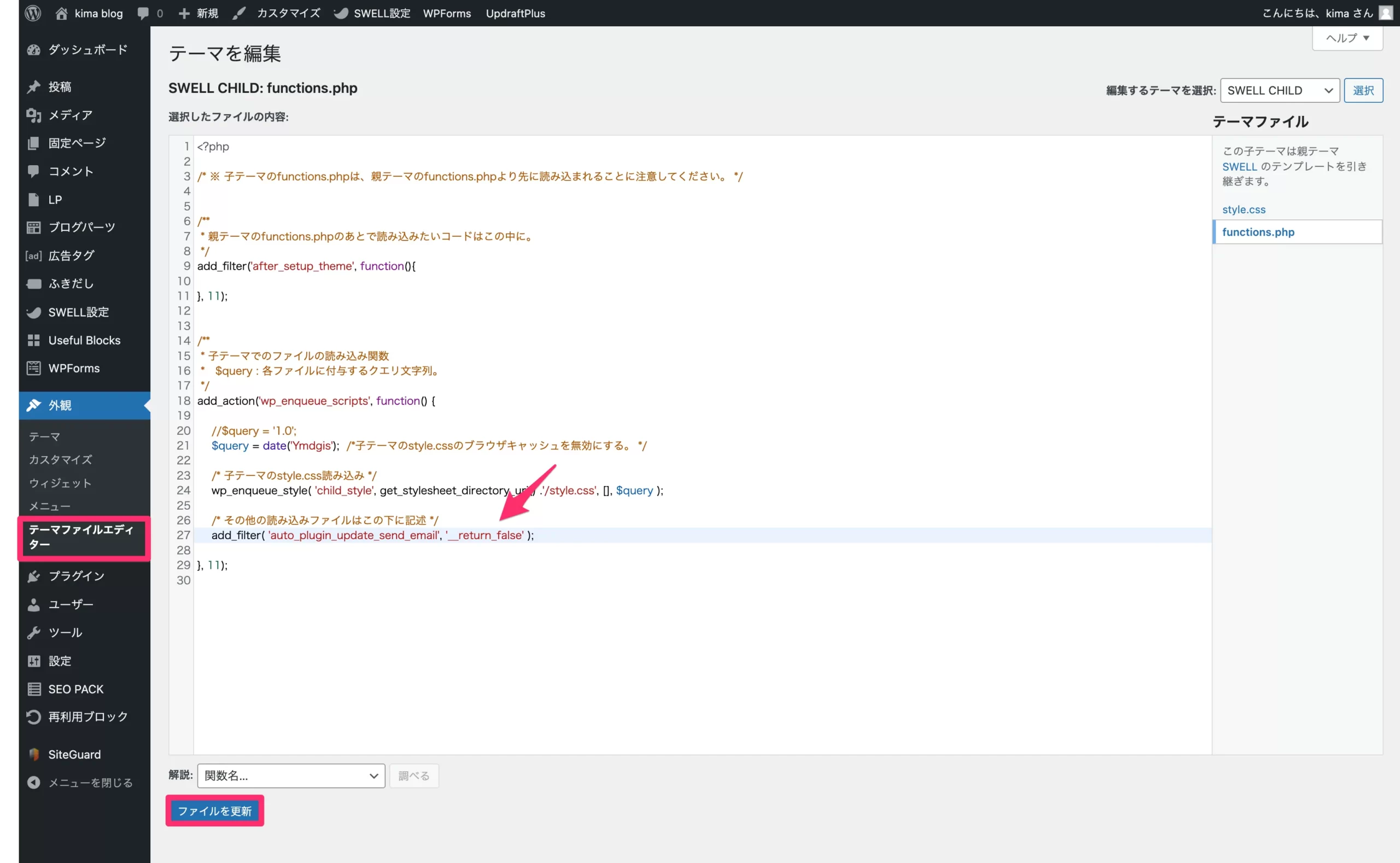
実際にコードを追加し手順を共有します。
- WordPress 管理画面にログイン。
- 左側のメニューから「外観」を選択。
- 「テーマファイルエディター」をクリック。
- 「functions.php」というファイル名をクリック。
- ファイルが開いたら、以下のコードをコピペで挿入。
add_filter( 'auto_plugin_update_send_email', '__return_false' );
最後に、「ファイルを更新」をクリックするのを忘れないようにしましょう。
add_filterは、ファイルの最後に挿入するのが一般的のようです。

2.プラグインを使用する方法
プラグインをインストールしてプラグインの自動更新メール通知を無効化することもできます。
以下、手順です。
- WordPressの管理画面にログインし、プラグインの追加画面を開く。
- 左側のメニューから「プラグイン」を選択し、「新規追加」をクリック。
- 検索欄に「Disable Emails」と入力し、検索。
- 検索結果から、上記のプラグインを探して、「今すぐインストール」をクリック。
- インストールが完了すると、「プラグインを有効化する」のリンクが表示されるので、クリック。
- プラグインが有効化されたら、管理画面の「設定」メニューの下にプラグインが追加される。
- 通知を無効化したいメールタイプを選択
- 「Disable Emails」の設定画面で、「WordPress Update Notification」という項目を選択し、チェックボックスをオンにする
- プラグインの自動更新時のメール通知が無効化される。
注意点
ただし、このプラグインは他の必要な通知も無効化してしまうため、ご注意ください。
標準の wp_mail() 関数を使用して、WordPress Web サイトがメールを送信するのを停止します。 パスワードのリセットや管理者への通知であっても、メールは送信されません。
他のプラグインもありますが、アップデートされていない場合、セキュリティに問題がある可能性があります。
自動更新メール通知について
自動更新メール通知は管理者メールアドレスに届く
WordPress5.5以降、プラグインが自動更新された後、管理者メールアドレスに下記のような通知が送られます。
一部のプラグインが、〇〇○のサイト上で自動的に最新バージョンに更新されました。何もする必要はありません。
以下のプラグインを更新しました:
– プラグイン名 (バージョン △.△ から□.□へ) : プラグインのURL
問題が生じたり、サポートが必要な場合は、WordPress.org のサポートフォーラムのボランティアが助けになるでしょう。https://ja.wordpress.org/support/forums/
WordPress チーム
管理者メールアドレスは、WordPressをインストールした時に設定したメールアドレスです。
下記の手順で確認および変更することが可能です。
- WordPressダッシュボードを開く
- 「設定」を開く
- 「一般」を開く
関連記事
-

【WordPress】ナビゲーションとは?特徴、設定方法を解説
-


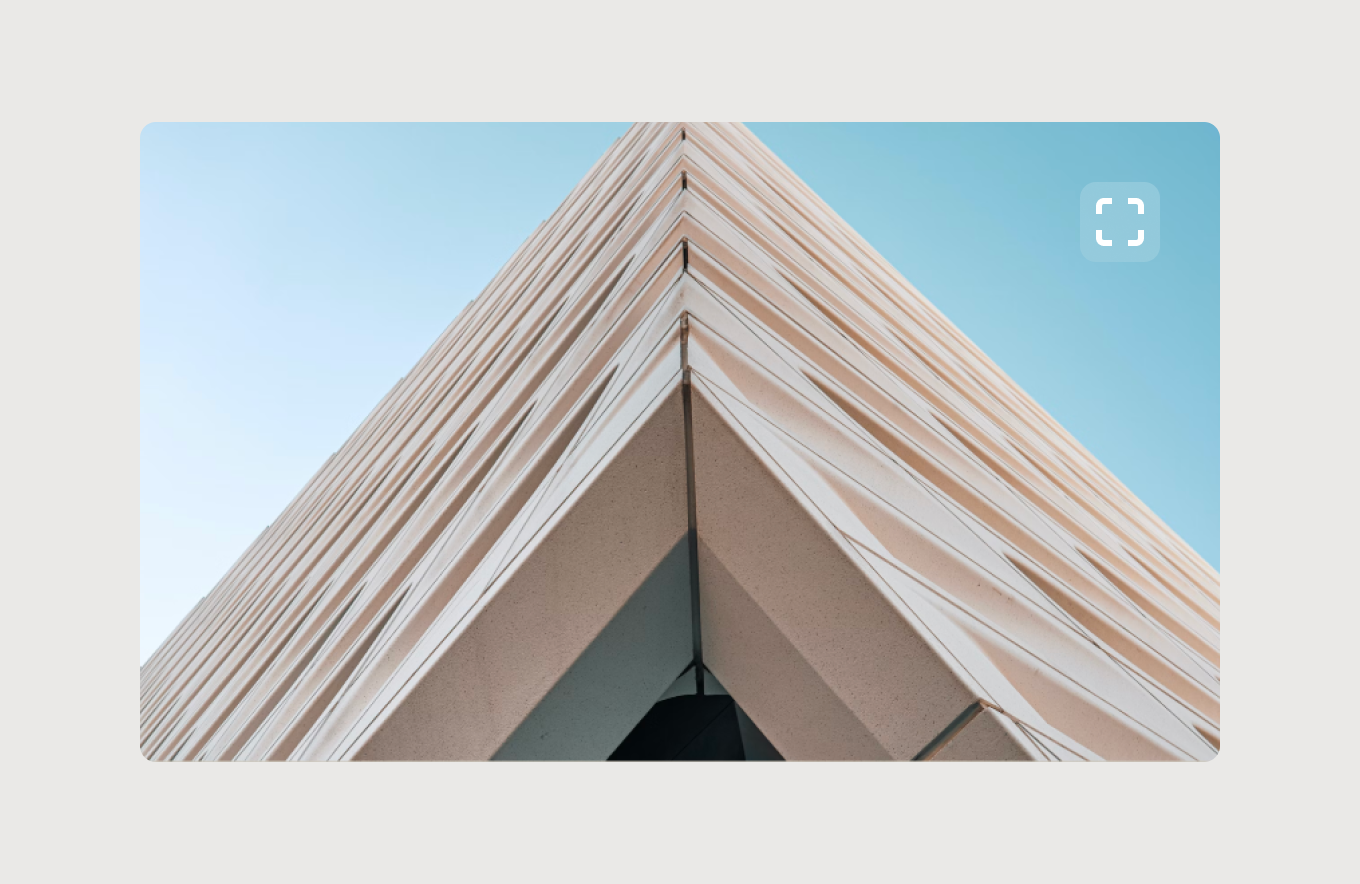
【WordPress】ライトボックス効果とは?追加方法を画像付きで解説
-


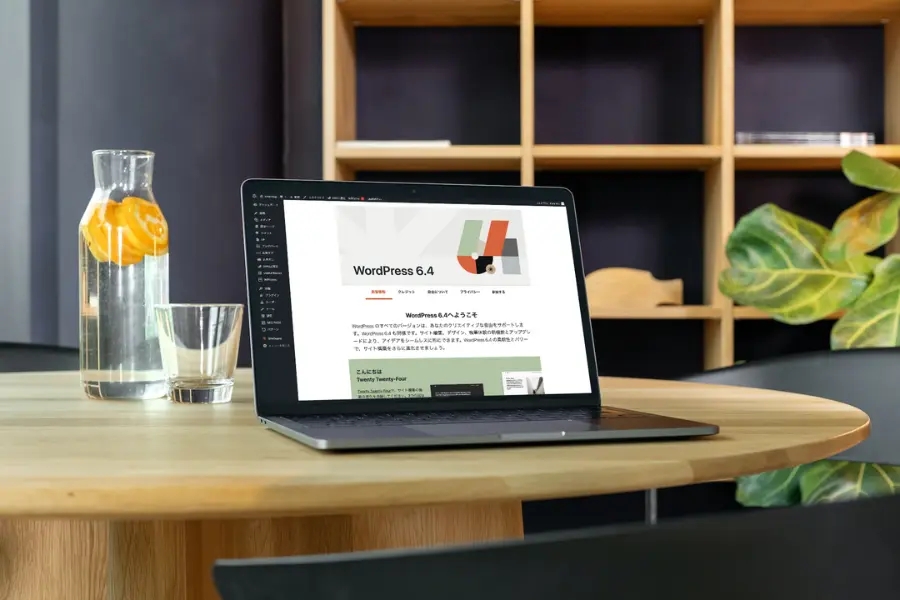
WordPress6.4とは?新機能、アップデートする前に知りたい注意点
-


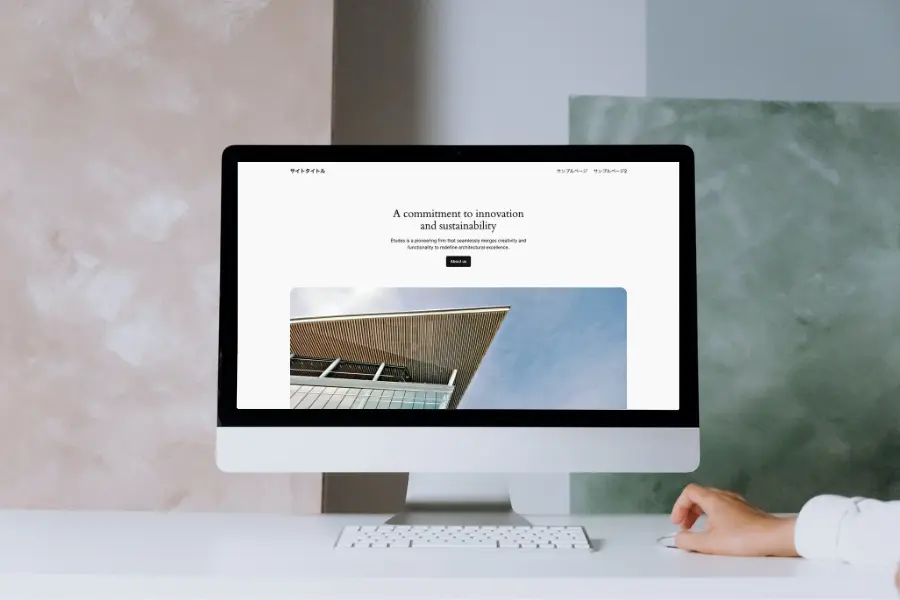
Twenty Twenty-Fourレビュー! デザイン、機能、使いやすさを評価
-



【厳選】WordPressおすすめプラグイン5つ!導入手順も解説
-


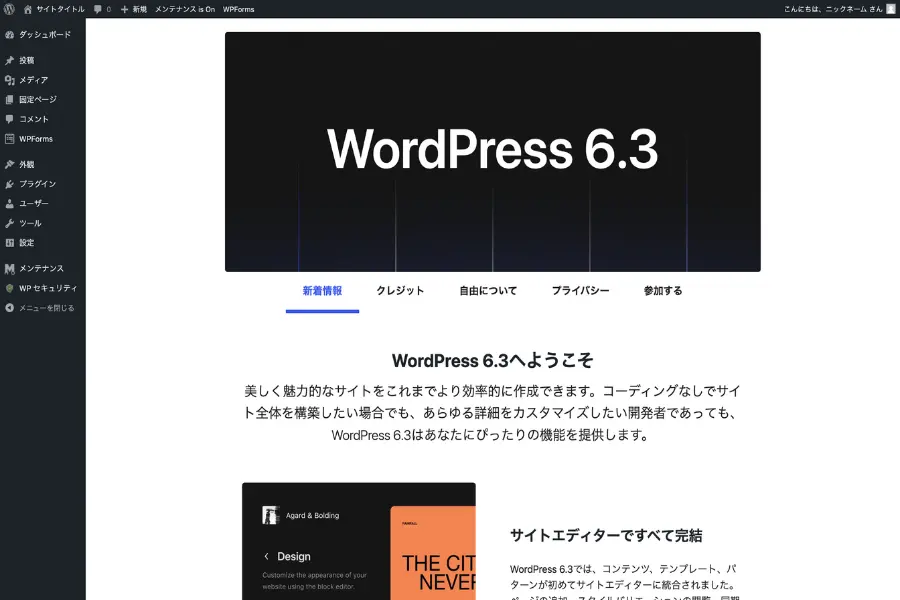
【新機能】WordPress6.3|変更点を画像付きで解説
-


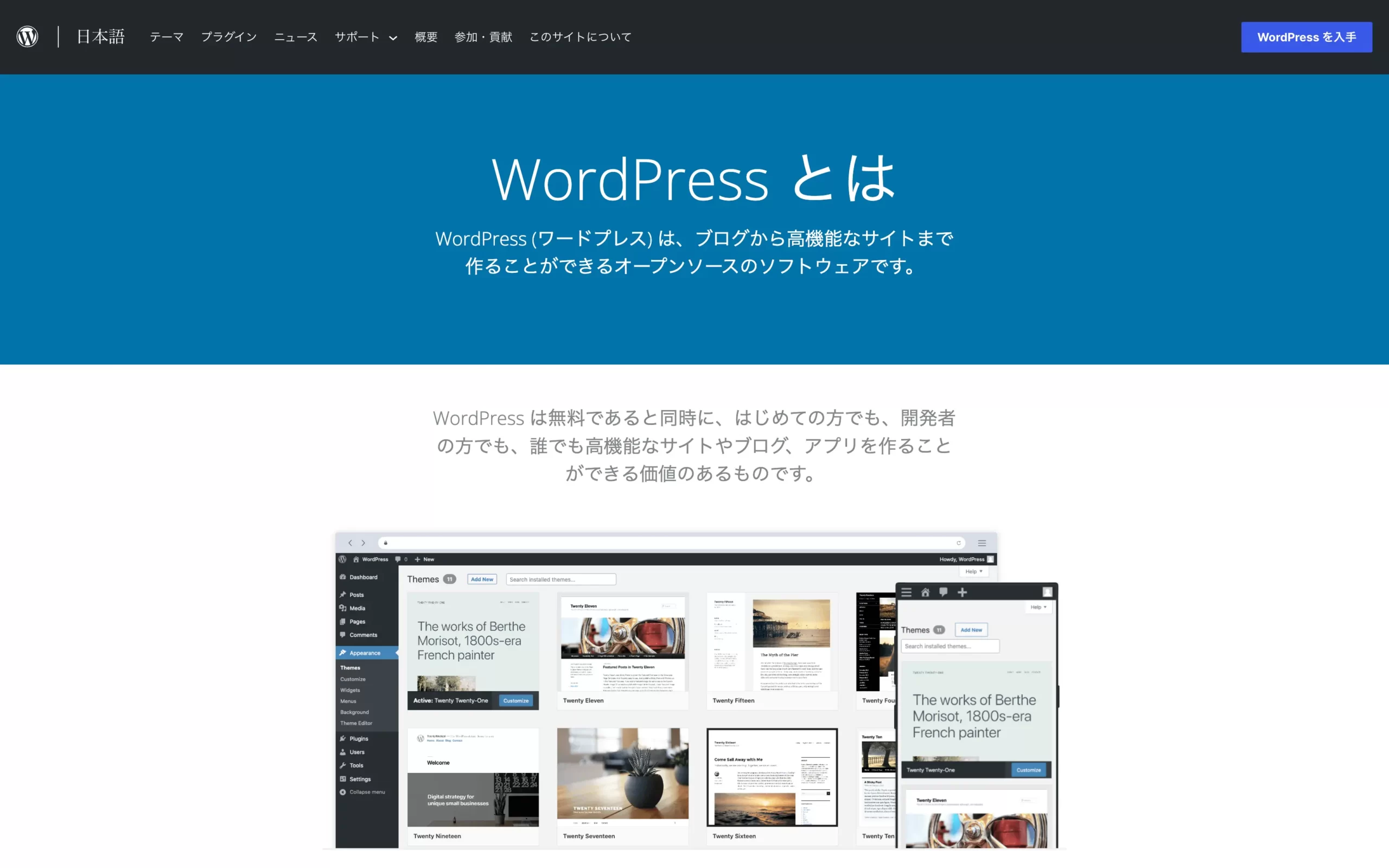
WordPress(ワードプレス)とは?特徴3つ!わかりやすく解説
-


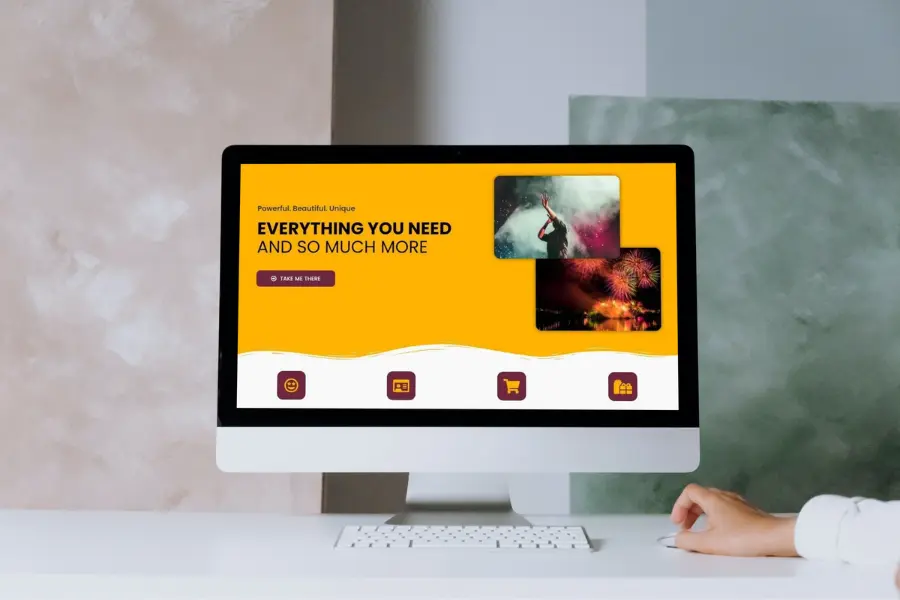
OceanWP レビュー!デザイン、機能、使いやすさを評価
-



ブログにスパム対策のプラグインは必要か?必要なケースを解説